- Content Warning has an in-game proximity voice chat feature, which is currently running into a few bugs.
- To fix the voice chat issue, make sure to set the correct microphone and voice chat mode and turn up the Voice volume.
- You can also use other VoIP apps like Discord to speak with your friends while playing Content Warning.
If you’ve played Content Warning by now, you already know the entire game is based on team cooperation and, well, horror. As such, communication is vital when running away from weird abominations in the dark. While the game comes with in-game voice chat, it is sadly running into a weird audio bug that isn’t letting your voice go across to your teammates. If you’re encountering the same problem then keep reading as we show you how to fix it easily below.
1. Set the Correct Audio Input
One of the most common reasons why the voice chat is not working could simply be that you don’t have the right audio input selected. Without the right capture device, Content Warning won’t be able to get your beautiful screams across. Let’s fix that using the steps below:
- With the game open, click on the Settings option and then head over to the Audio tab.
- Here, expand the Microphone section and then choose your active device.
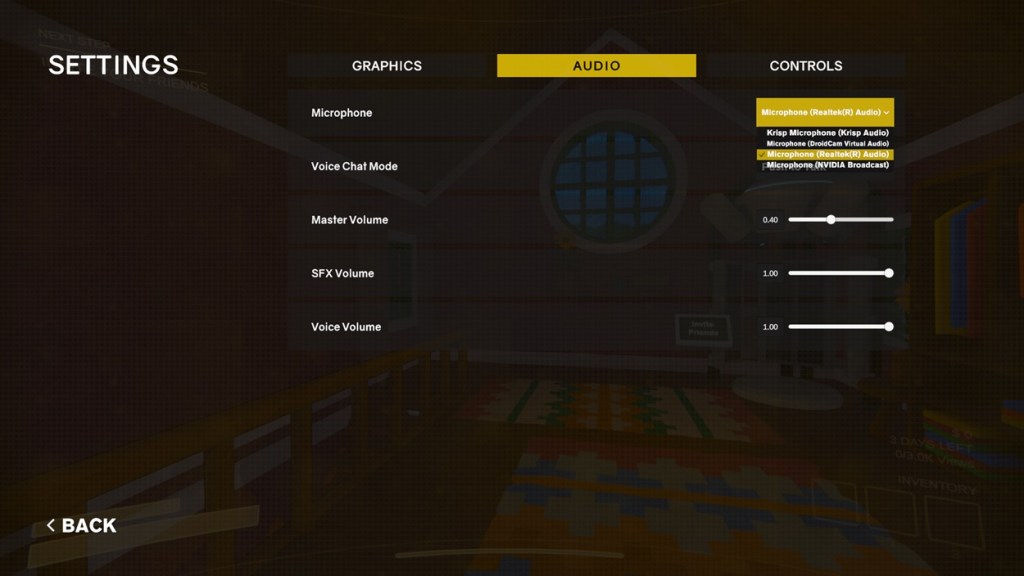
This will ensure the right microphone is selected and should fix the Content Warning chat issue.
2. Change Voice Chat Mode
If setting the correct microphone still doesn’t solve the voice bug in Content Warning, ensure the voice chat mode is not set to push to talk. Here is how you can do it:
- Open the Audio Settings in Content Warning again.
- Expand the Voice Chat Mode option and set it to Voice Detection.
However, do note that enabling this option will ensure all your chatter is picked up so proceed with caution. Now play the game and see if the voice chat works or not.
3. Increase the Voice Volume
There’s a slight chance your microphone might be fine but your friends volume levels could be low or vice versa. The best way to check that is by increasing Content Warning’s volume level using the steps below:
- Open the game’s Audio Settings again.
- Look for the Voice and Master sliders and move them all the way to the right.
4. Verify Integrity of Game Files
If the above steps fail to fix the voice chat bug for you, a good step to take is to verify the Integrity of Game Files on your Steam quickly. Sometimes, installation files can become corrupt and cause visual and sound bugs. Here is how you can do it:
- In your Steam, look for Content Warning and right click on it to click
- Right-click on Content Warning and select Properties.
- Click on the Installed Files tab and click on “Verify integrity of game files” option.
- Wait for the process to finish, and then try running the game.
5. Use Other VoIP Apps
If changing the Audio settings and verifying the integrity of the files fails to fix the voice chat issue in Content Warning, then you can try using other VoIP apps to talk in-game in the game. However, this will only work if you are playing with friends and not with Randoms.
You can connect to a Voice Channel on Discord and play the game with all your friends while communicating seamlessly.
And that is how you can fix the voice chat issue in Content Warning. Can your friends hear your screams now? Let us know in the comments below!