- The Failed to Extract error is a common issue most of the Content Warning players have been facing since the release.
- This error can be fixed by changing the host or restarting the PC. You can also use the F3 debug key as a workaround.
- The possible causes for the error are bad PC specs of the Host PC and starting and stopping the recording multiple times.
Content Warning is the latest addition to the indie horror genre where players record videos about scary monsters and upload them on SpookTube (not YouTube!). Besides the recording, one of the best parts about it is uploading the video and seeing the views roll in! Sadly, this process can sometimes be interrupted by the Failed to Extract error, which appears while extracting the video from the camera. We were suffering the same problem so we decided to create a handy guide to fix it. So with that, let’s begin!
What Is the Content Warning Failed to Extract Error?
The Failed to Extract error in Content Warning occurs when the player inserts the camera footage back at the base for extraction. While normally you would get a Disc, this error can show up on the screen along with a Red Cross. While the exact cause for this error is still unknown, we and the other players have noticed some triggers.
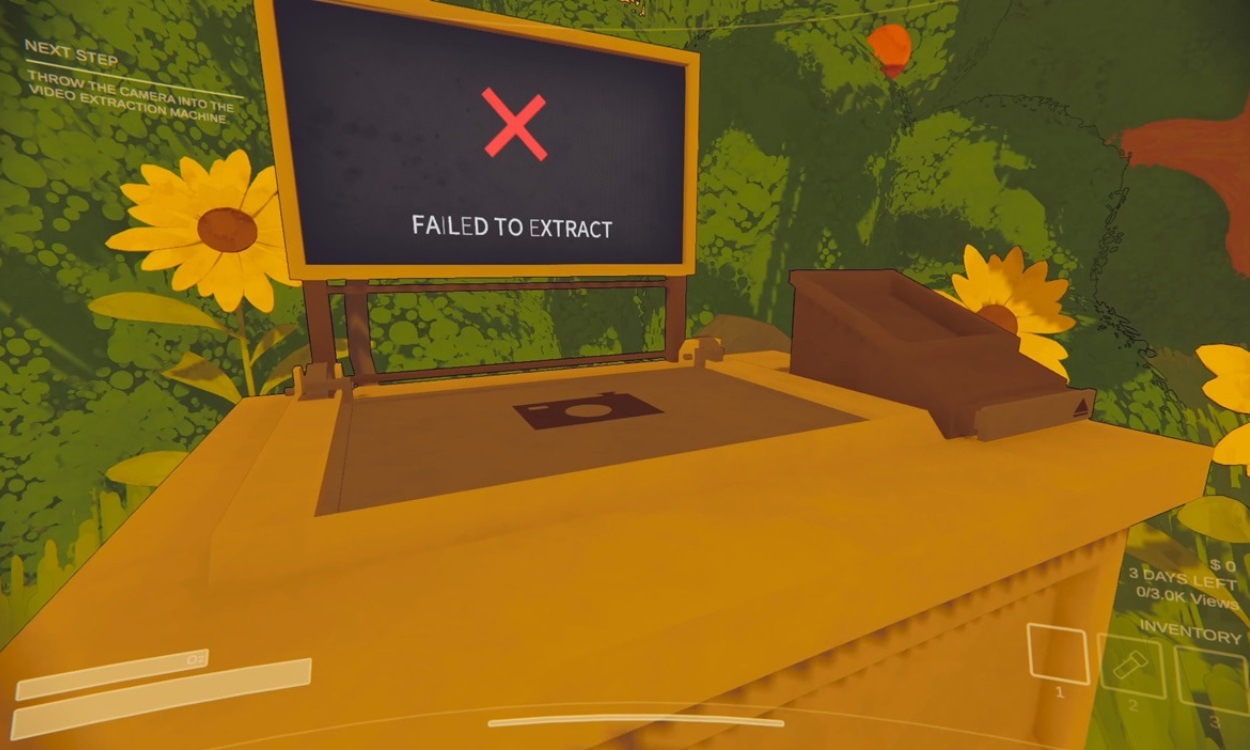
The biggest suspicion behind the error seems to be the host PC’s specifications. We encountered the error when our host PC had 8 GB RAM or lower coupled with an older CPU. Another potential cause can include starting and stopping the footage frequently which can corrupt it. Thankfully, the error has been acknowledged by the developers and has a failsafe, which rewards $100 and 1K views after getting triggered. Nonetheless, let’s try fixing it using the solutions below!
Failed to Extract Error: Possible Fixes
1. Change the Host
After testing out the error multiple times in the game, we have found that the Failed to Extract bug will continue to occur in a server once it is triggered. The easiest way to fix the error is to leave the lobby and join a new one. For that, let someone else host the lobby and join it.
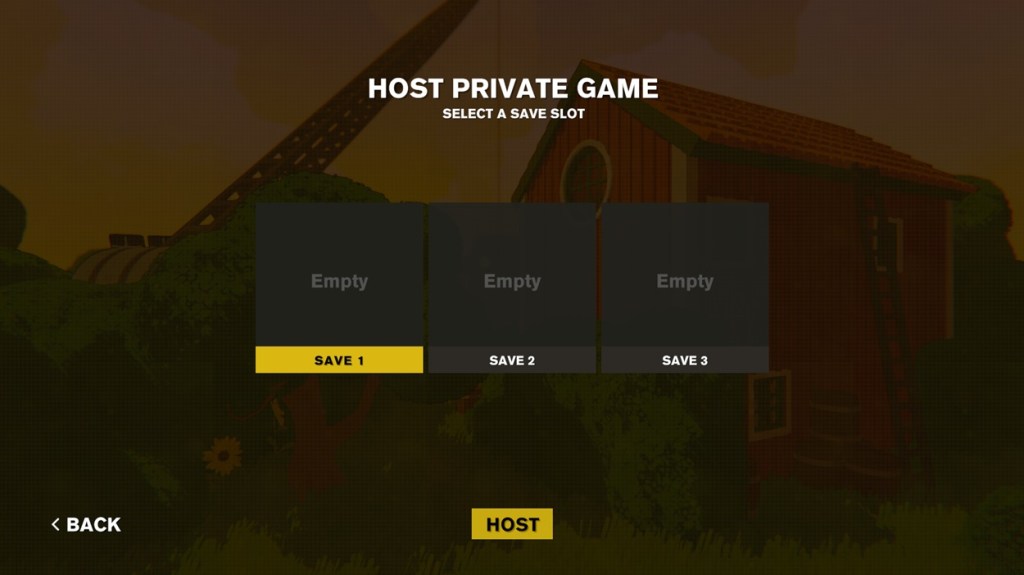
Now try playing the game and see if you still get the Failed to Extract error. This has solved the issue for most players, including us. However, changing the host will mean completely starting a new save. But if it fixes the issue for you, at least you can continue playing!
2. Debug the Video Using the F3 Key
After the error first surfaced, Landfall Games, the developer of Content Warning suggested to use the F3 key to debug the video.
We have tried this solution and it doesn’t exactly fix the issue. When you press the F3 key after getting the Failed to Extract error, it won’t solve the error. However, pressing the F3 key will open the folder with the recorded videos on your PC.
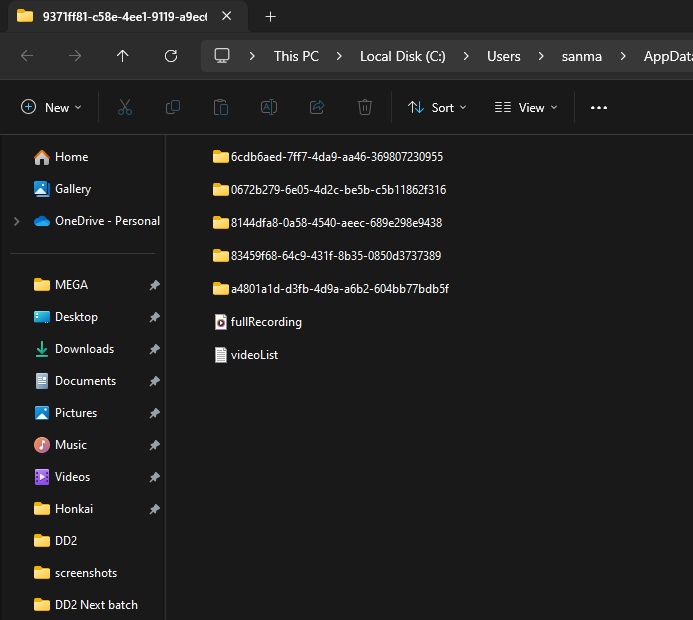
This way you can play the recorded video for yourself and enjoy it, but you still won’t be able to upload it on SpookTube and see the adorable comments.
3. Restart Your PC
Sometimes the easiest solution is the best one. Some players in Content Warning have found that restarting their PCs has fixed the failed to extract error. So the next time you encounter this error, try restarting your PC.
After the PC restarts, try closing all the unnecessary background processes before playing the game. This will allow your PC to allocate more resources to Content Warning and possibly fix the error.
We hope the solutions above fix the failed to extract error in Content Warning. If you have any questions regarding the solutions, ask us in the comments below. If the error persists, then don’t worry as the devs are looking for a solution and will likely release a patch soon.






