- The Windows Search Bar may not take keyboard inputs due to a few reasons.
- Search can sometimes break on Windows, but there are a few ways you can try to fix it.
- You can update Windows, restart your PC, and check your keyboard to get back to typing on the Windows Search Bar.
Running into problems on Windows is not uncommon. The most common Windows issues are related to the operating system or some of its components not responding, and Windows Search is one of those components. An issue like the Windows Search Bar not allowing you to type your query is common, and if you’re currently facing the same, let’s look at how to fix it when you can’t type in the Windows Search bar.
Method 1: Restart Windows
One of the reasons you can’t type in the Windows Search bar could be due to the Windows search process halting abruptly, or due to other essential Windows processes that depend on Windows Search crashing. This is a common issue and can be solved by restarting Windows by clicking Start > Power > Restart.
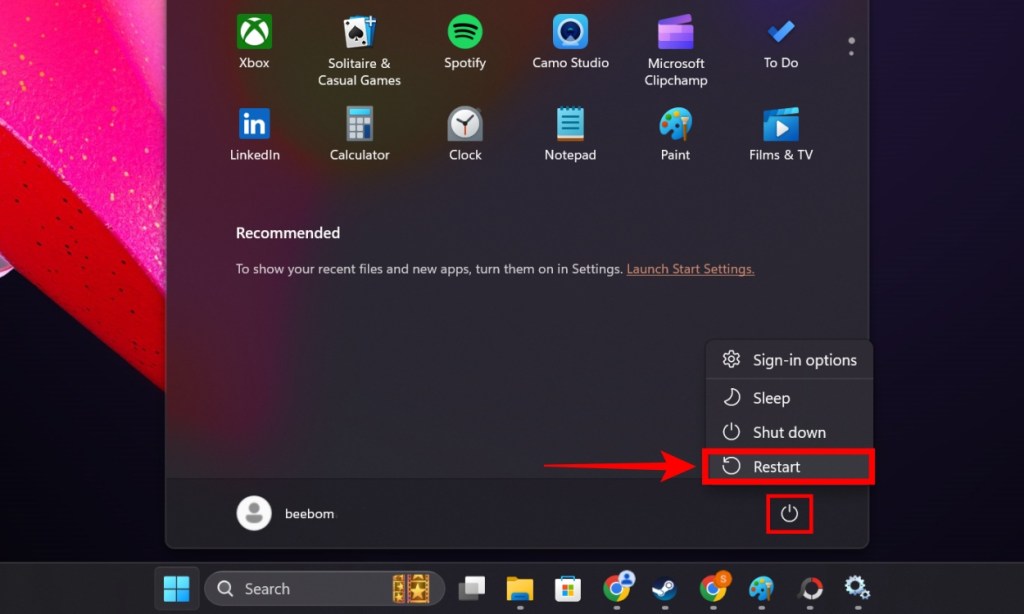
While you could try and restart unresponsive processes yourself, it’s better just to restart your Windows to save yourself from the hassle of digging deeper and to save time. Restarting Windows will ensure the processes load up properly. Once done, if your PC is generally a bit slow, give it some time to breathe before you start interacting with it. Try tying in the Windows Search bar and it should start functioning normally.
Method 2: Update Windows
If only I had a penny each time Microsoft added a new bug to Windows. Microsoft’s notorious bug additions can leave Windows users in distress, trying all sorts of solutions until Windows gets a new update, and poof! All the time, energy, and effort goes down the drain. If you’ve only recently encountered the “Can’t type in the Windows search bar” issue, we highly recommend checking for updates.
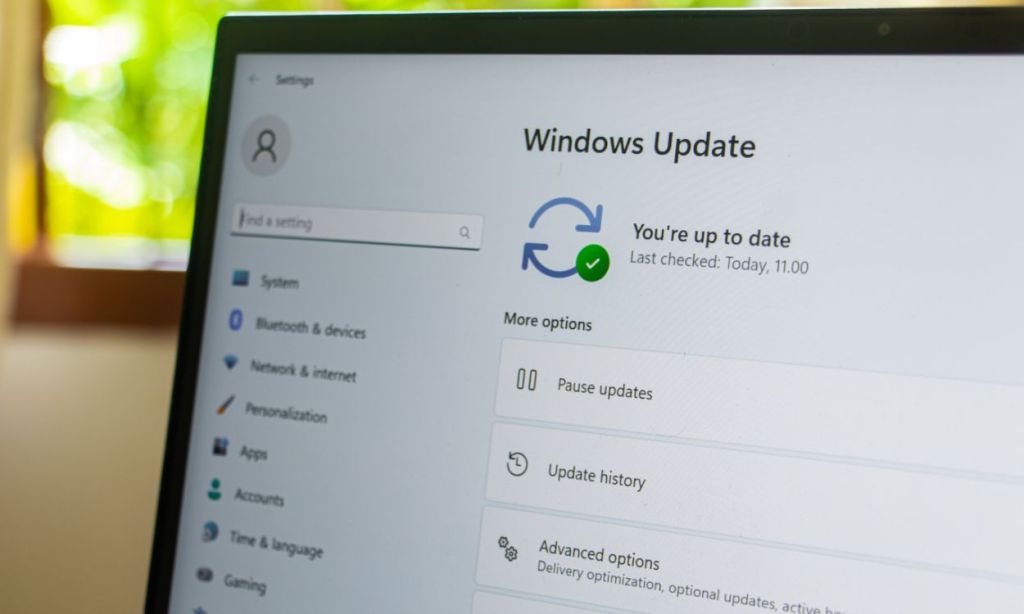
Updates on Windows are frequent. The chances that the problem was from a bug and has been fixed in the latest update are quite high. To check for updates on Windows, go to Settings > Updates > Check for updates.
Method 3: Restart Windows Explorer
The Start menu ties to Windows Explorer, and the Windows Search bar to the Start menu. So, it might be possible that Windows Explorer might not be responding. One of the ways to fix it is by restarting your PC, but if you have lots of unsaved files right now, you can restart Windows Explorer from the Processes tab in the Task Manager.
- Use the Ctrl + Shift + ESC shortcut to open Task Manager.
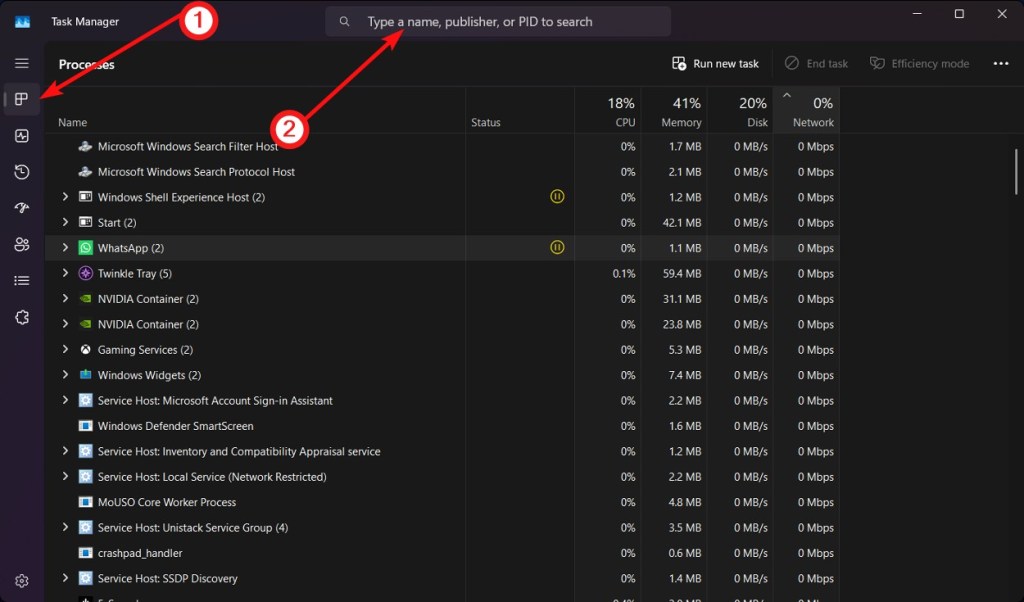
- Click the Processes tab and, using the search bar, search “explorer”.
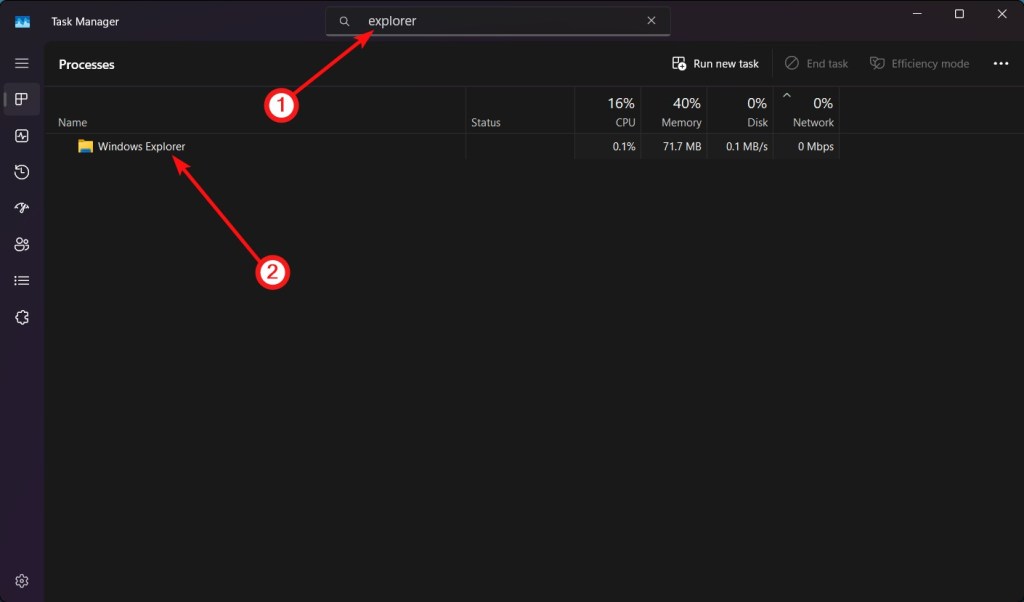
- Right-click on the Windows Explorer process and click Restart.
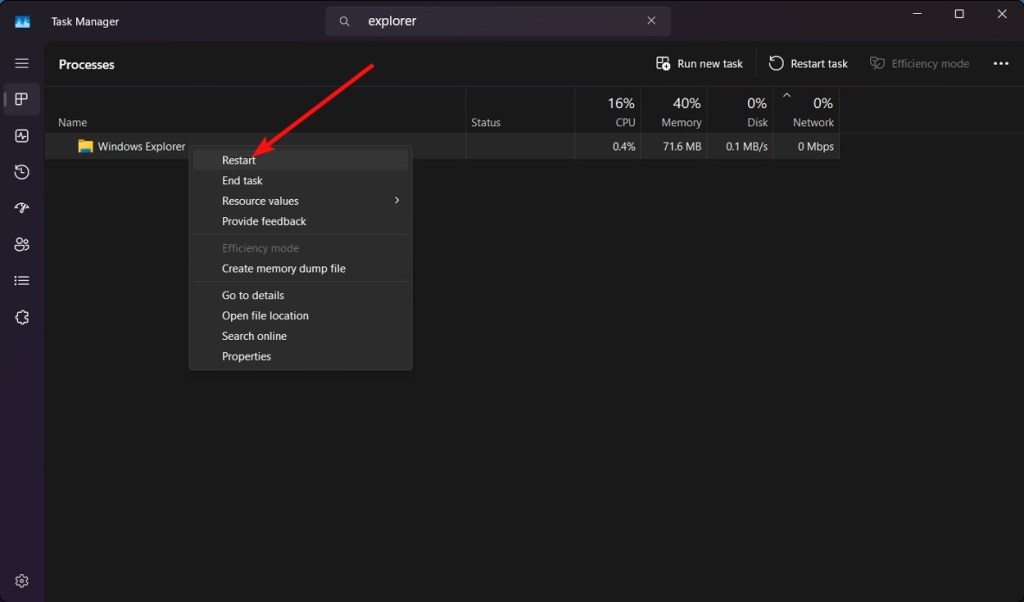
- The Taskbar should disappear for some time and appear again.
- Click on Start and try typing in the Windows Search bar again.
Method 4: Restart Windows Search and Try Typing
Windows lets you restart the Search process from the Control Panel. However, since the problem is that you can’t type in the Windows search bar, it could be related to Windows Font Cache as well, so here’s how to restart both Windows Search and Windows Font Cache.
- Press Windows + R, type control panel, and hit the Enter key to launch the Control Panel.
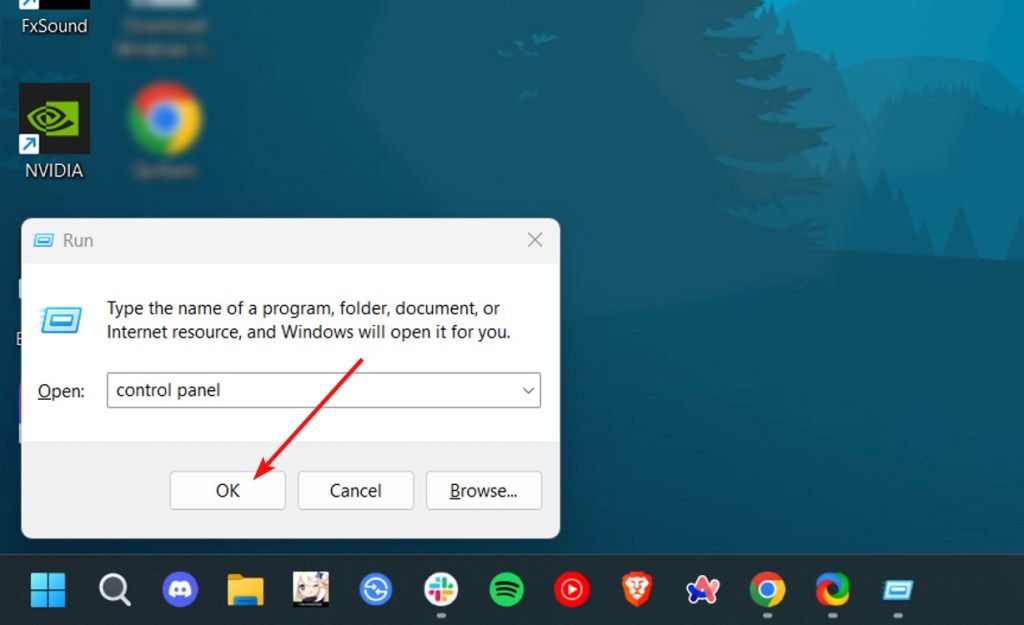
- Here, go to System and Security > Windows Tools.
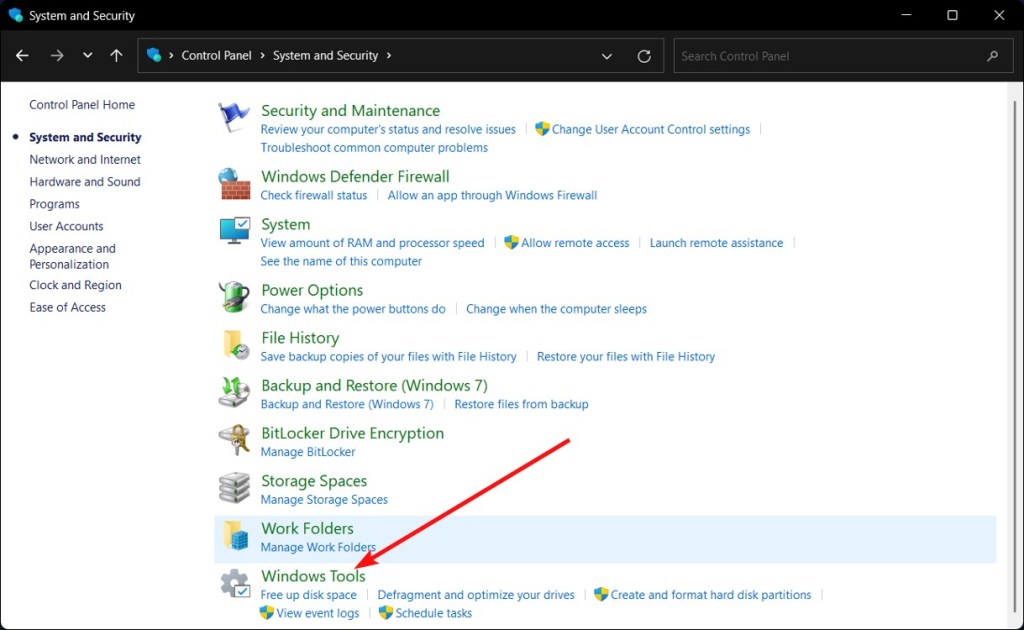
- Then double-click on Services.
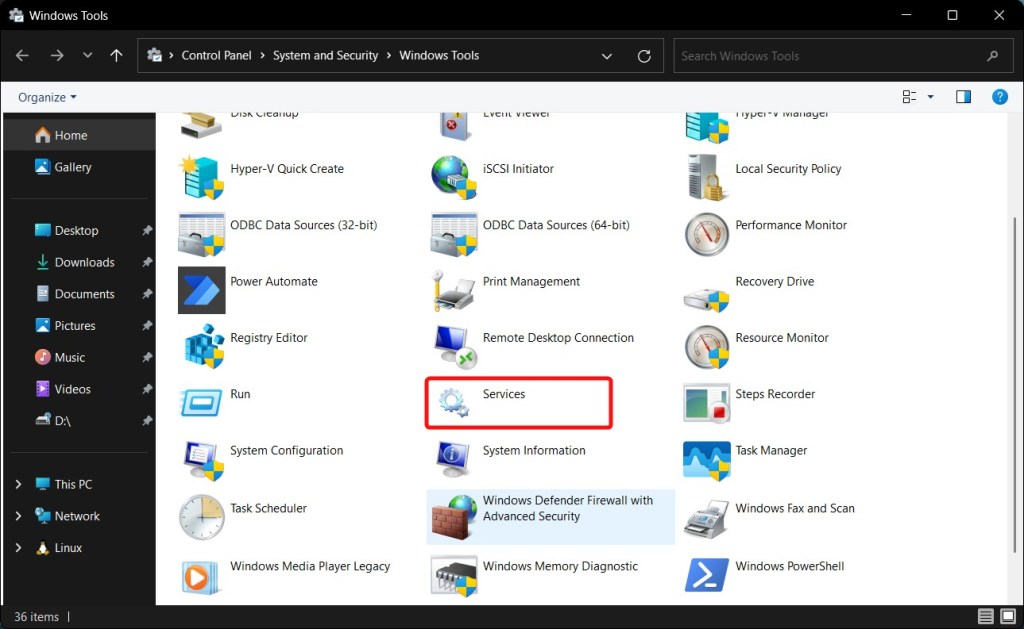
- Scroll down till you find Windows Search > right-click on it > click on Restart
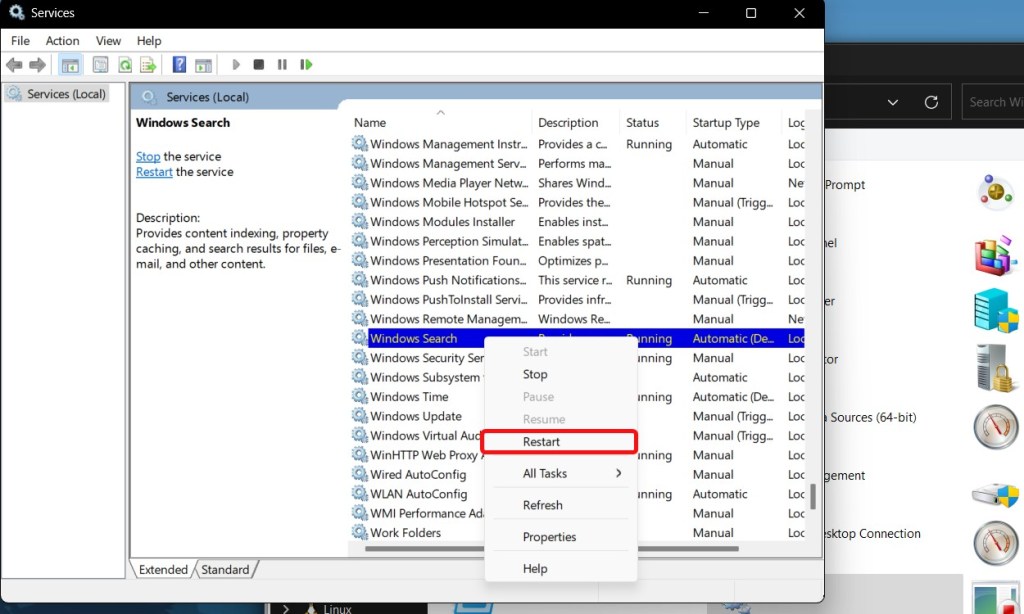
- Do the same for Windows Font Cache, and finally, check if the Windows search bar is working again.
Method 5: Check if Your Keyboard is Connected and Working
Duh! But if you’ve tried all the potential fixes mentioned above and have failed to figure out the problem, it might be your keyboard. Check if it’s plugged in properly and is not loose. If you have a wireless keyboard, check if it’s properly connected to Bluetooth and if there are any issues with the Bluetooth on Windows.

Restart Bluetooth or check the 2.4GHz dongle if your keyboard is wireless. If you’re using a wired keyboard, connect it to a different USB port on your PC. Lastly, if it still doesn’t work, connect another keyboard and try to type in the Windows Search bar.
Method 6: Run CTFMON to Refresh Windows Search Input
CTFMON is a process on Windows that takes care of text and emoji input, and it could be the reason why you’re unable to type in the Windows Search bar. Windows runs the ctfmon.exe process by default but if it’s not working due to any reason, here’s what to do:
- Press Windows + R to open Run.
- Type ctfmon.exe and hit enter.
- The Run window should close and while it may seem like nothing happened, try opening Start and start typing in the Windows Search Bar.
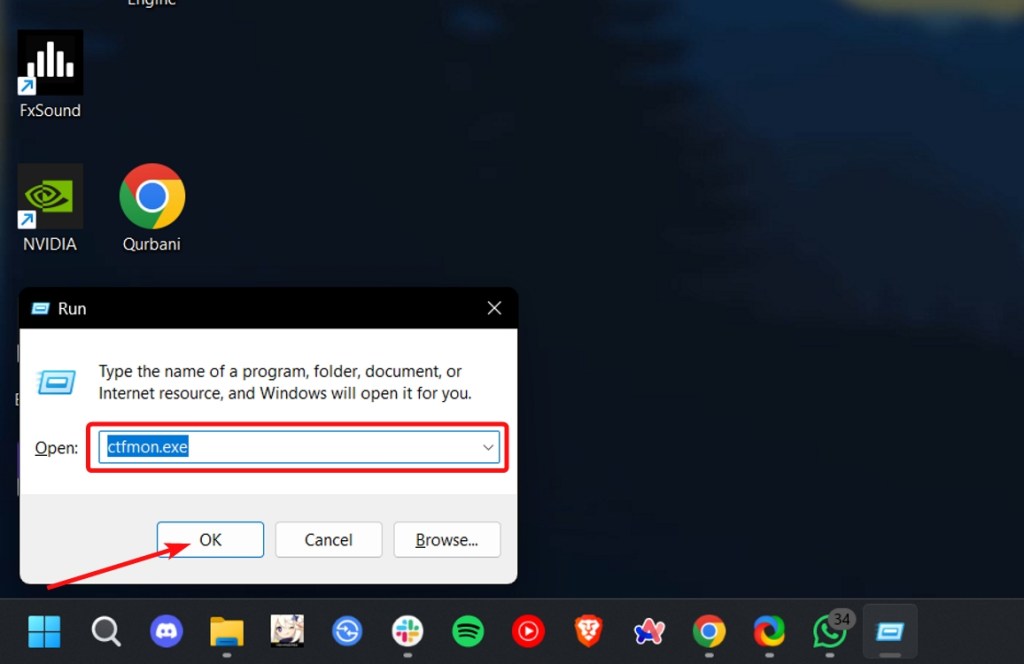
If it were an issue with CTFMON, you should be able to type in the Windows Search Bar normally.
So these were some of the ways you can try to fix if you can’t type in the Windows search bar. If none of the above methods worked for you, it’s possible that Windows hasn’t pushed an update to fix the issue. In this case, you can roll back to the older Windows update. If nothing solves the issue, you may try reinstalling Windows without losing your data.





