With Windows 10 build 17101, Microsoft introduced new granular controls for users to decide which Universal Windows Platform (UWP) apps can access the full file system on their PC. As part of the plan, users can either turn off access globally, or for each app individually in a few simple steps. So today, we will show you how to restrict, enable or disable (allow or deny) file system access for Universal Windows Platform (UWP) apps on your Windows 10 computer.
Enable or Disable (Restrict) File System Access for Apps in Windows 10
Here, we will show you how to easily restrict apps from accessing files in Windows PCs using global privacy settings. We will also show you how to restrict Windows 10 apps from accessing certain types of files while allowing access to other types. For example, you can prevent an app from accessing video files on your device while allowing it to access documents, etc. So without further delay, let’s check out how you can restrict, enable or disable (allow or deny) file system access for Universal Windows Platform (UWP) apps in Window 10 computers.
Step 1: Enable or Disable Access Globally
- To turn off file system access for apps in Windows 10, go to Settings (Windows key + I) > Privacy.

- Now scroll down to the bottom on the left pane and click/tap on File System [1]. Then hit the Change button [2] below ‘File system for this device is on’.

- Finally, turn off the toggle in the popup. This will disable file system access for all apps for all users on that device.
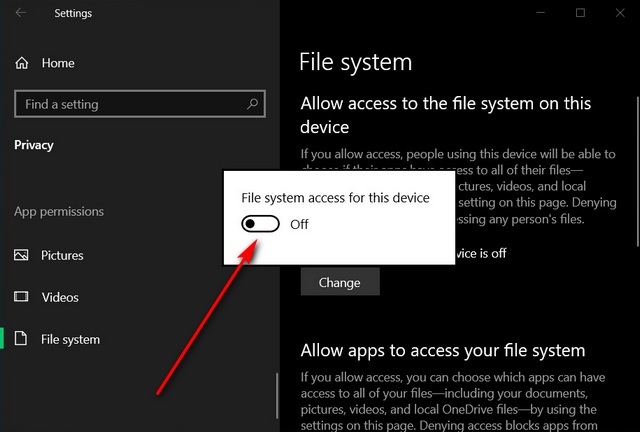
Note: If you want each user on that device to independently decide whether or not to allow apps access to the file system for their account, keep the above toggle on and follow the next step.
- Scroll down and switch off the toggle under ‘Allow apps to access your file system’. This will disable file system access for all apps for the current user on that device.

Note: If you want to allow file system access to select apps, keep this toggle switched on and go to the next step.
- Whitelist/blacklist each app individually under ‘Choose which apps can access your file system’.

Step 2: Enable or Disable Access to Pictures, Videos and Documents Separately
Alongside the global settings, you can also separately choose which apps can access which types of files on your PC. For example, you can allow MS Word to access document and image files, but restrict access to videos. Here’s how to do it:
- Go over to Settings > Privacy as described earlier. Now scroll down to the ‘App Permissions’ section on the left pane and click on Documents [1]. If documents library access is ‘On’, click on the Change button [2] on the right pane and toggle it off [3].
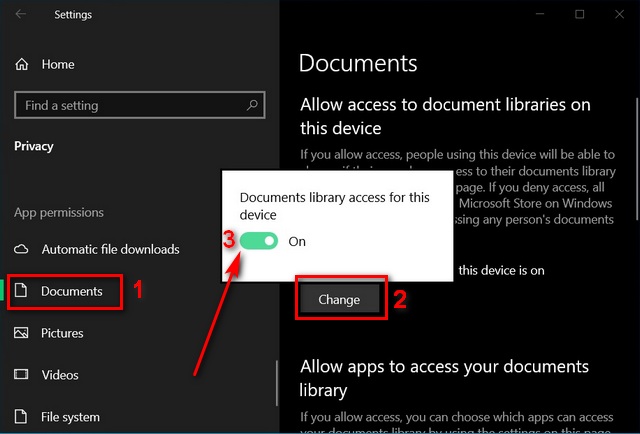
Note: The actions above will disable document access for all apps. However, if you want to allow some apps to access documents, keep the above toggle on and follow the next step.
- Scroll down and switch off each toggle for apps [1] that you don’t want to access your documents. Repeat the whole process for Pictures and Videos by selecting those options [2] in the left pane.

That’s it! You have now successfully disabled access to file systems to Universal Windows Platform (UWP) apps on your Windows 10 computer. If you change your mind at any time, you can go to Settings > Privacy > File System and revert your changes. Also remember to undo any changes that you might have done under App Permissions as described in Step 2.
Enable or Disable File System Access For UWP Apps in Windows 10
Disabling file system access for Universal Windows Platform (UWP) apps enhances your privacy by preventing applications from unnecessarily accessing your personal files. However, some apps need file system access for obvious reasons. So if you use apps like that, it would be for the best that you disable access on a per-app basis.
Either way, there are also other things you can do to enhance your privacy on Windows 10, like disabling camera and microphone permissions. Along with that, you should also disable location tracking on your Windows 10 device to ensure complete peace of mind. Finally, also check out our guide explaining the best windows 10 tips and tricks to use your PC like a pro.






