One of the most common problems that Google Chrome users might encounter is the DNS_Probe_Finished_Nxdomain error. What this error basically means that browser was not able to retrieve information from your DNS to display the websites that you are looking for. Basically, whenever these problems occur, you won’t be able to access the internet. Thankfully, there are a number of fixes available to solve the DNS_Probe_Finished_Nxdomain error to get your web browser to normal. In this article, we are going to look at all the steps that you can take to fix the DNS_Probe_Finished_Nxdomain problem:
Fix DNS_Probe_Finished_Nxdomain Error
Depending on the device you are using, the fix for DNS_Probe_Finished_Nxdomain error will differ. We will actually be using the same fix on both the Mac and Windows platforms, however, the steps for each platform will differ. That’s why I will show you how to fix this error on both macOS and Windows machines. But before we do that, let’s see a common method you can use to fix this problem irrespective of the platform you are using:
1. Clearing All Browsing Data and Flush Browser DNS Cache
Before beginning a full-fledged diagnostic of your system, first, you can try to solve this problem in your Chrome browser itself. The first method is to clear all your browsing data and flushing the browser DNS cache and this is how to do it:
- Open Chrome and copy and paste the following URL, then hit enter.
chrome://settings/clearBrowserData
2. On this page, click on Advanced and then click on the drop-down menu next to “Time Range” and select the “All Time” option.

3. Now make sure that the check-boxes next to Browsing history, Download history, Cookies, and other sites data, and Cached image and files are checked on. Now, click on the “Clear data” button.

2. Restoring Settings to Defaults
If the above method resolved your DNS_Probe_Finished_Nxdomain error then you don’t need to proceed. However, if it didn’t, there is one more thing that you can try out. In this method, we will be restoring all the Chrome settings to default:
- Copy and paste the following link in your Chrome browser’s address bar and hit enter.
chrome://flags/
2. Here, click on the “Reset all to Default” button and then click on the “Relaunch Now” button to apply the changes.

If the above two methods could solve your problem then good for you. If you not, follow the tutorial to see who you can troubleshoot your computer to solve this problem.
Fixing DNS_Probe_Finished_Nxdomain on a Mac
For both Mac and Windows, we will first change your computer’s DNS settings to make sure that your computer is accessing the right DNS server. Then, we will flush your computer DNS cache just to make sure that your past settings are not messing with the fix:
1. Change DNS Settings on Mac
Instead of using the normal DNS that comes with your internet service provider or ISP, we will be using Google’s DNS service to route your traffic. If you don’t want to use Google DNS, we have created a list of the 7 best DNS servers that you can use. That said, we will be using the Google DNS in this tutorial:
- First, Open the System Preferences panel on your Mac by either searching on Spotlight or clicking on the Apple Menu and then selecting “System Preferences…”.

2. Here, click on Network.
 3. Now, click on Advanced and then select “DNS” on the next page.
3. Now, click on Advanced and then select “DNS” on the next page.
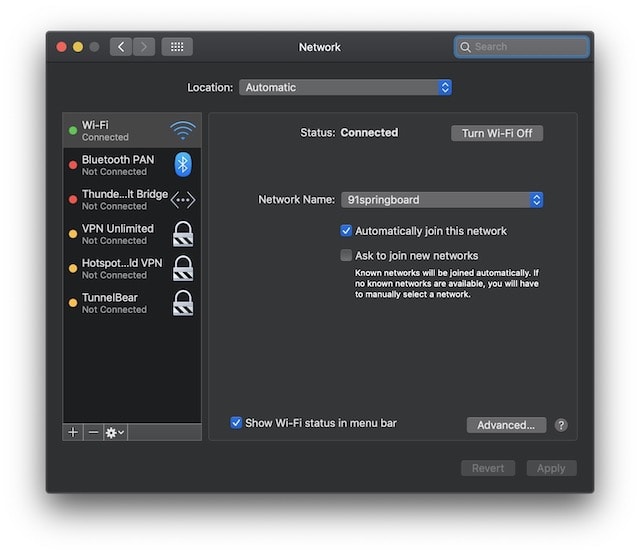 4. Now, just click on the “+” button and add the following two DNS addresses. After you are done, it should look like something shown in the picture below. Click on “OK”.
4. Now, just click on the “+” button and add the following two DNS addresses. After you are done, it should look like something shown in the picture below. Click on “OK”.
8.8.8.8 8.8.4.4

5. Finally, click on the “Apply” button at the the bottom right to apply the changes.

2. Clear DNS Cache on Your Mac
If the above method doesn’t solve the DNS_Probe_Finished_Nxdomain error, as a last resort, you can flush your Mac’s DNS cache, and this is how you do it:
- First, launch the “Terminal” app by searching for it in the spotlight.
 2. Now, copy and paste the following command in “Terminal”. Once you enter the command, Terminal will ask for your admin password. Enter the password and hit the return key.
2. Now, copy and paste the following command in “Terminal”. Once you enter the command, Terminal will ask for your admin password. Enter the password and hit the return key.
sudo dscacheutil -flushcache

3. Now, copy and paste the following command in Terminal and hit enter/return.
sudo killall -HUP mDNSResponder
4. Once the commands are executed, restart your Mac and see if the error is fixed or not.
Fixing DNS_Probe_Finished_Nxdomain on a Windows PC
Just like we changed the DNS server setting and flushed the DNS cache on the Mac, we will be doing the same here also. Apart from these two steps, there is also an additional step that you can perform on your Windows PC. Let’s see how you can use these methods to solve the DNS_Probe_Finished_Nxdomain error:
1. Change DNS Settings on Windows PC
- Open the “Control Panel” on your Windows PC and then click on the “Network and Sharing Centre”.

2. Now, click on “Change adapter settings”.

3. Depending on whether you are using WiFi or ethernet, right click on its icon and select “Properties”.

4. Now, tap to select “Internet Protocol (4 TCP/IPv4)” and click on “Properties”.

5. Finally, click on the “Use the following DNS server addresses” and fill the following two DNS server addresses.
8.8.8.8 8.8.4.4

6. Once done, click on “Ok” to apply changes.
2. Reset Winsock program
Winsock is the program that manages all the incoming and outgoing connection requests for all the internet connection on Windows. Thus, resetting it quite possibly can resolve your DNS_Probe_Finished_Nxdomain error on chrome:
- First, search for Cmd and open the command prompt and run it as an administrator.

2. Now, enter the command given below and hit enter.
netsh winsock reset

3. Now, wait until Windows finishes running the command than restart the PC.
3. Flush DNS and Other Settings on Windows
- Run the command prompt application just like you did above.
2. Now, one by one, copy and paste the below commands and hit enter after each one. So, you are going to copy and paste the first command followed by the enter button, and then do the same for the rest of the commands.
ipconfig /release ipconfig /all ipconfig /flushdns ipconfig /renew netsh int ip set dns netsh winsock reset

3. Finally, restart your computer and check if Chrome is working or not.

I have successfully used these methods to resolve the DNS_Probe_Finished_Nxdomain problem. So, definitely check it out and solve the error on your computer.
SEE ALSO: How to Delete Twitter Account
Solve DNS_Probe_Finished_Nxdomain Error on Your PC or Mac
The above steps can help you solve the DNS_Probe_Finished_Nxdomain in Chrome. For most of you, the problem will be solved by the universal methods only. However, if those methods don’t work, you can proceed to the next steps for Mac and PC. Do check it out and let us know if you encounter any problems while executing these steps.





