HTTP cookies were originally meant for websites to remember useful information about the user so as to better serve them. They are, however, often abused by third-parties for commercial and/or tracking purposes, making it an annoyance and a privacy nightmare. While Google has announced plans to replace web cookies with so-called ‘trust tokens’, the plan is unlikely to be widely implemented any time soon. So today, we are showing you how you can delete (clear) and disable (or enable) cookies in Google Chrome on Android and Windows 10.
Delete, Disable and Manage Cookies in Google Chrome
The problem with rogue cookies is especially acute on mobile platforms, which do not typically offer as much leeway as desktop platforms to safeguard online privacy. Many browsers, however, either block third-party cookies entirely or offer users the ability to manage them in a relatively efficient way. So without further ado, let’s check out how you manage, delete (clear) and disable (or enable) cookies in Google Chrome on Android smartphones and tablets.
Manage Cookies in Google Chrome on Android Devices
The process of deleting cookies from Google Chrome is similar on Android and iOS with minimal deviations. If you use an iPhone, you should still be able to follow the guide below to delete cookies on Google Chrome in your device.
Delete Cookies in Google Chrome on Android
- Open Chrome and tap on the menu button (three dots) on the top-right corner. On the next page, hit Settings.
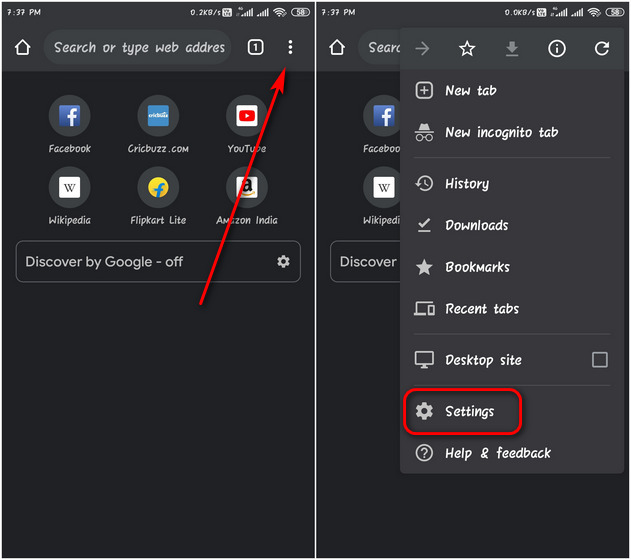
- Within the Settings menu, go to Privacy and Security > Clear browsing data.
- Now move to the Advanced tab [1] and use the drop-down menu [2] choose a time range, like Last Hour or All Time. Now select the check-boxes for the things you want to delete [3], and finally, hit Clear Data [4]. Confirm by tapping on Clear on the popup dialog box.
That’s it! You have successfully cleared browsing data and all web cookies from Google Chrome on your phone. We will now see how we can allow (enable) or block (disable) cookies saved by websites.
Enable (Allow) or Disable (Block) Cookies in Google Chrome on Android
Note: If you don’t allow websites to save cookies on your browser, some functionality on certain websites might not work as expected. For example, you will not be able to log-in to any website to check your messages, make online payments, buy goods or post comments.
- To disable cookies entirely, go to More > Settings as described above. Then scroll down and tap on Site Settings > Cookies.
- The default cookies setting is ‘Block third-party cookies in Incognito’. However, you can block all cookies on all sites all the time, if you want. Your preferences will be instantly saved.
You can allow cookies from the site you visit, while blocking cookies from other sites that show ads or images on the webpage. To block these third-party cookies, opt for the third-option in the screenshot above.
Manage Cookies in Google Chrome on Windows 10 Devices
The process of deleting cookies from Google Chrome is similar on Windows and macOS with minimal deviations. If you use a Mac, you should be able to follow the guide below to delete cookies on Google Chrome in your device.
Delete Cookies in Google Chrome on Windows
- Open Google Chrome on your computer and click on the menu button (three dots) on the top-right corner. On the drop-down menu, hit Settings.
- Scroll down to the Privacy and Security section and then select Clear browsing data.
- On the popup window, select the Cookies and other site data [1] checkbox (and all other elements that you might want to delete). You can also choose the timeframe from the drop-down menu [2]. Finally, click on the Clear data button [3] at the bottom.
That’s it! You have successfully cleared browsing data and all web cookies from Google Chrome on your phone. Remember, you can also use keyboard shortcuts to delete your browsing history on all major browsers, including Chrome, Firefox and Edge. Either way, we will now see how we can allow (enable) or block (disable) cookies saved by websites.
Enable (Allow) or Disable (Block) Cookies in Google Chrome on Windows
- Navigate to More > Settings as described above. Now scroll down and select Cookies and other site data under Privacy and Security.
- Like on Android, the default cookie setting is ‘Block third-party cookies in Incognito’. However, you can block all cookies on all sites all the time. Your preferences will be instantly saved.
- You can also whitelist sites that can always use cookies, as well as blacklist sites that can never use cookies. To do that, use the ‘Add’ buttons next to the corresponding options.
Note: Whitelisting only works for first-party sites. So if you block third-party cookies, all cookies and site data from all third-party sites will be blocked, even if that site is allowed on your exceptions list.
Manage Cookies Like a Pro to Avoid Targeted Advertising
Google Chrome may be the most popular web browser on both Windows and Android, but it’s notorious for its numerous privacy faux pas, including surreptitious tracking without user-consent. So if you want to ensure even more privacy, check out how you can fake geo-location on all the major web browsers. You can also check out how you can open any major browser in Incognito or Private mode by default every time. If even that’s not enough, check out our list of the best Chrome alternatives to move to a safer, more privacy-oriented browser.