- Creating a tab group in Chrome simplifies managing multiple tabs, saving space and reducing clutter.
- To create a tab group, right-click on a tab > Add tab to new group, and then turn on the Save group toggle.
- Tabs can be added to a group by dragging them onto the group, or right-clicking on a tab and selecting Add tab to group.
I usually have dozens upon dozens of tabs open on my Chrome browser for research. But it is a massive chore to juggle between them and find what I want. If you face the same issue on your work setup, then this guide is for you. Here, I will discuss how you can create and save tab groups in Google Chrome for a better organization to get to your tabs quicker.
Create a Tab Group in Google Chrome
Creating a new tab group is pretty simple. Just follow the steps in this guide, and you will have your Chrome setup organized in no time.
- Right-click on any tab that you want to add to said group.
- Select the Add tab to new group.
- Now pick a name and color for this group.
- Then turn on the Save group toggle.
This will create a new tab group in your browser.
Add Tabs to Tab Group in Chrome
Once you have created a tab group in Google Chrome, it is time to add other tabs to it. A tab group will compress, saving a lot of space and removing tab clutter. Here’s how you can do it.
- Right-click on the tab you want to add to the group.
- Click on Add tab to group.
- Then click on the tab group you have just created.
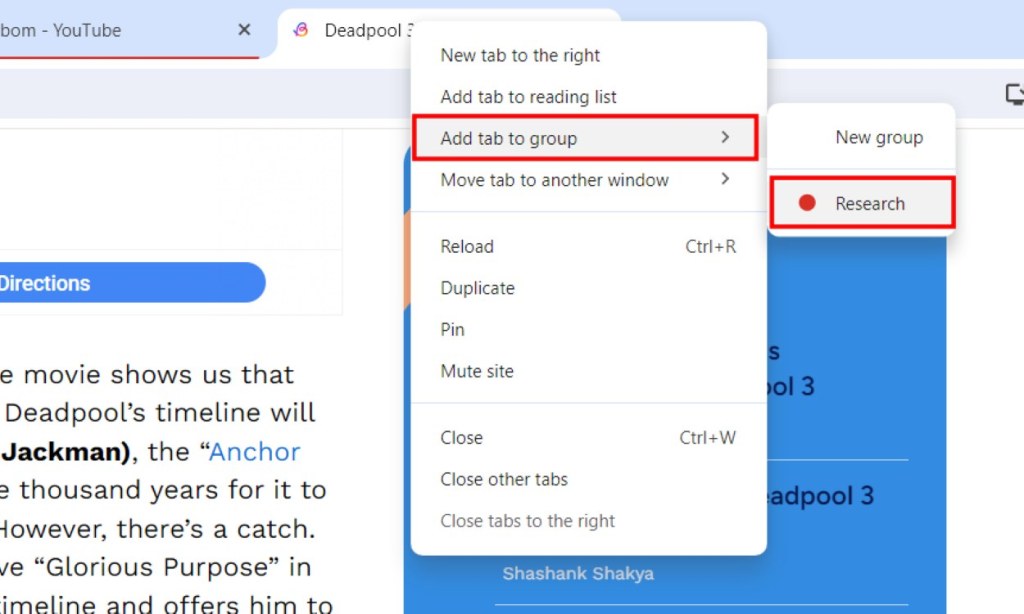
Alternatively, you can drag a currently open tab to the tab group till it gets highlighted in the same color as the tab group. This indicates that the tab is added to the group.
Manage Tab Groups in Google Chrome
After creating a tab group, you can edit its colors and name, ungroup them if you don’t need them anymore, or hide the entire group if it is something you don’t want others to see. Let’s take a look at how you can do that.
Edit Tab Groups
To edit a tab group, simply right-click on them to reveal the group menu. From here, you can assign a group name, color, and add or remove the included tabs.
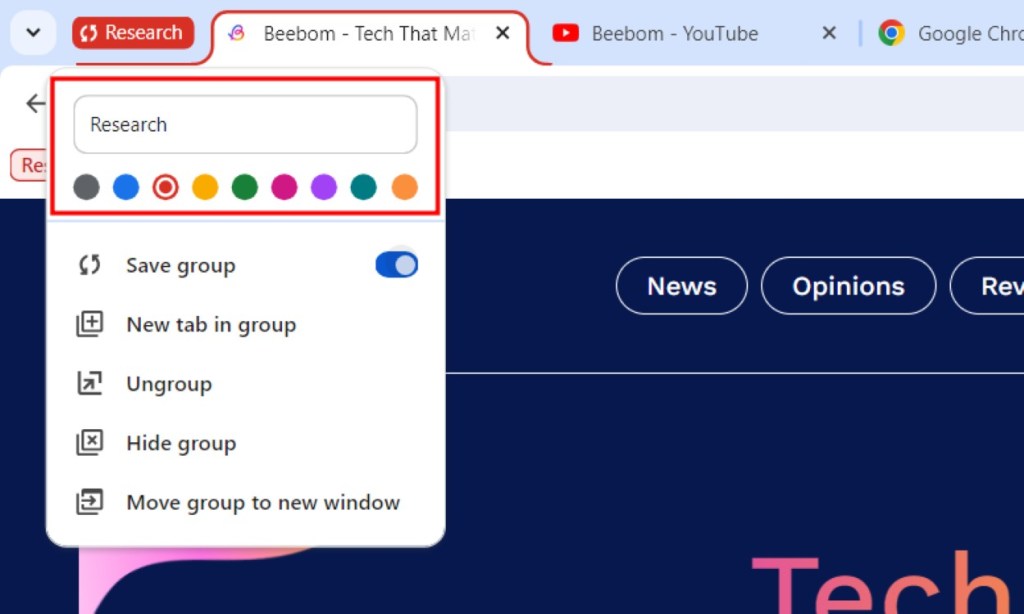
Ungroup Tabs
To ungroup all tabs, right-click on the tab group and then select Ungroup. This will remove all the tabs from the group so you can start over again and reorganize them.
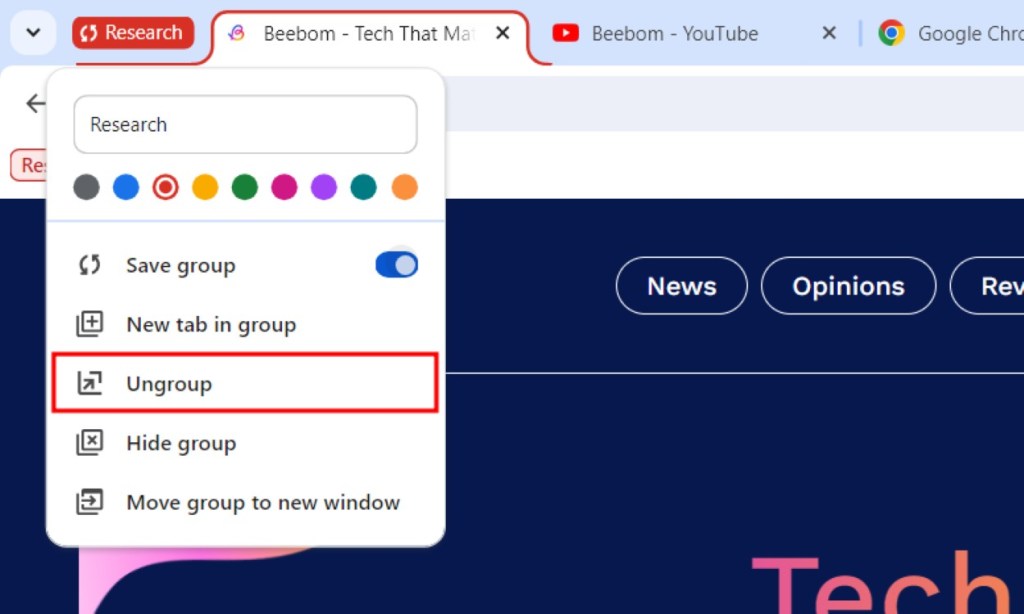
Hide Tab Groups
You can also hide a saved tab group. To do this, right-click the saved group, then pick the Hide group option. This will move the group to the left of the bookmarks bar.
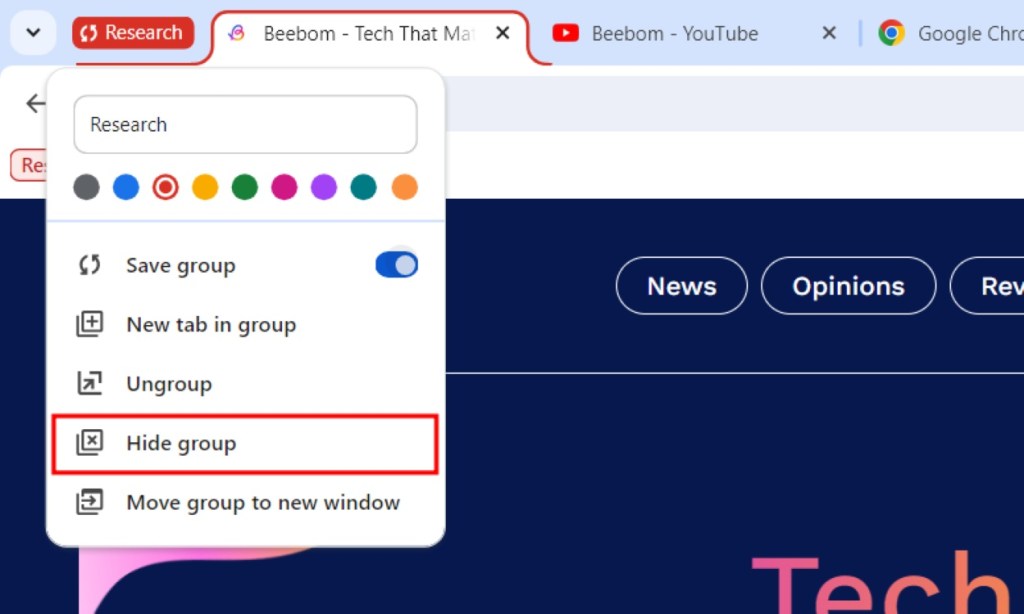
Create Tabs Groups on Google Chrome Mobile App
The Google Chrome app on your Android and iOS devices also includes the ability to create tab groups to manage your unending list of tabs. And like the desktop version, the process is pretty simple.
- Tap on the tab switcher icon next to the address bar.
- Now drag one tab over to another. This automatically groups them in a folder.
- You can then add other tabs to said folder by dragging them to it.
- You can also add tabs to a group by long-pressing on a link on the current webpage and selecting Open in new tab in group.
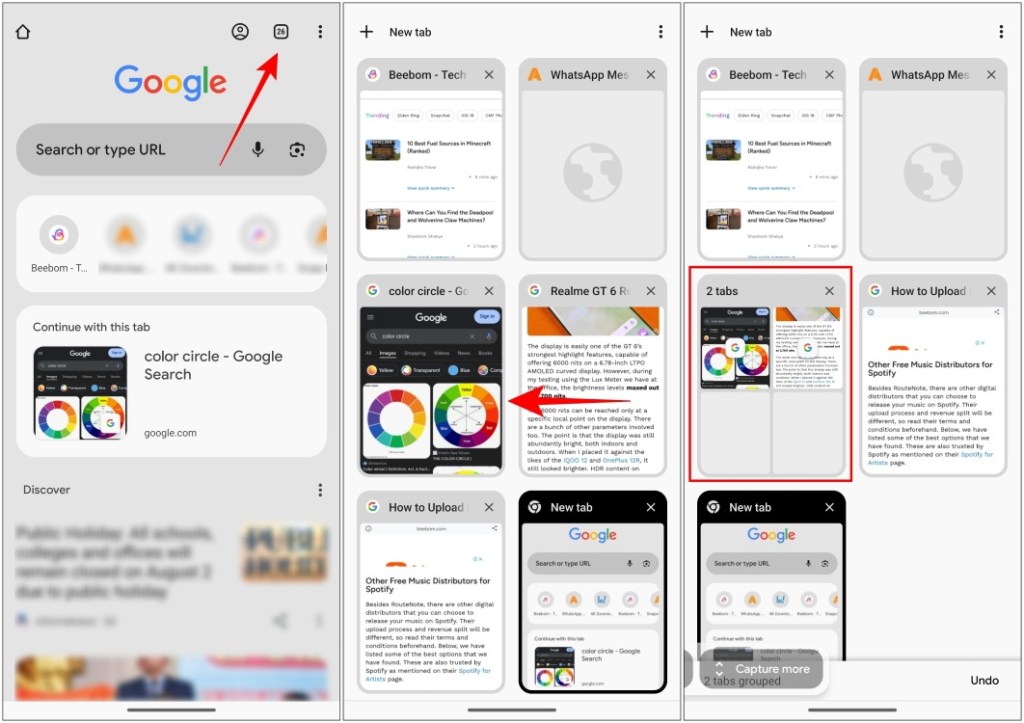
Navigate Between Tab Groups
After creating a group or folder, you can tap on it to access any tabs you have added to it. Upon launching a tab within the group, you’ll see a bottom bar with circular icons.
- You can then tap on these icons to jump between other tabs in the group.
- Additionally, you can tap on the up arrow icon at the bottom left to view all the tabs in the tab group.
- Tapping on the plus + icon on the bottom right lets you add a new tab to the group without opening the tab group view.
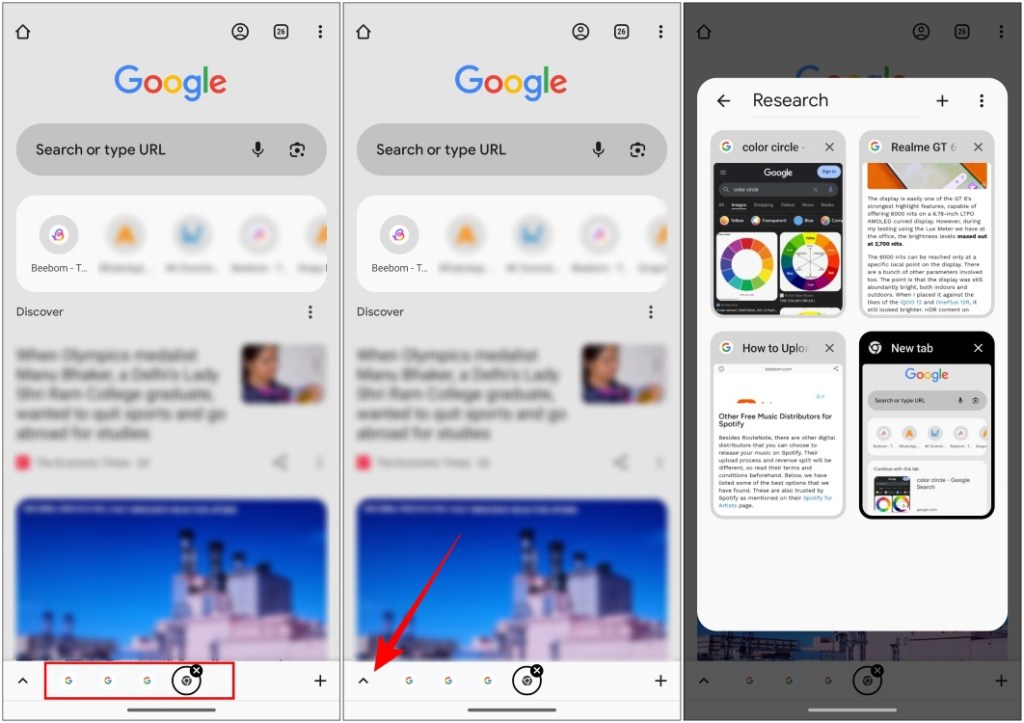
If you want to exit the tab group, just press the tab switcher at the top right.
Change Tab Group Name
Similar to its desktop app, you can name the tab groups to sort the tabs easily into different groups. Here’s how you can do it.
- To name the group, tap on the tab group.
- Press the 3-dots icon and select Edit group name.
- Type a new name for the group, and you’re good to go.
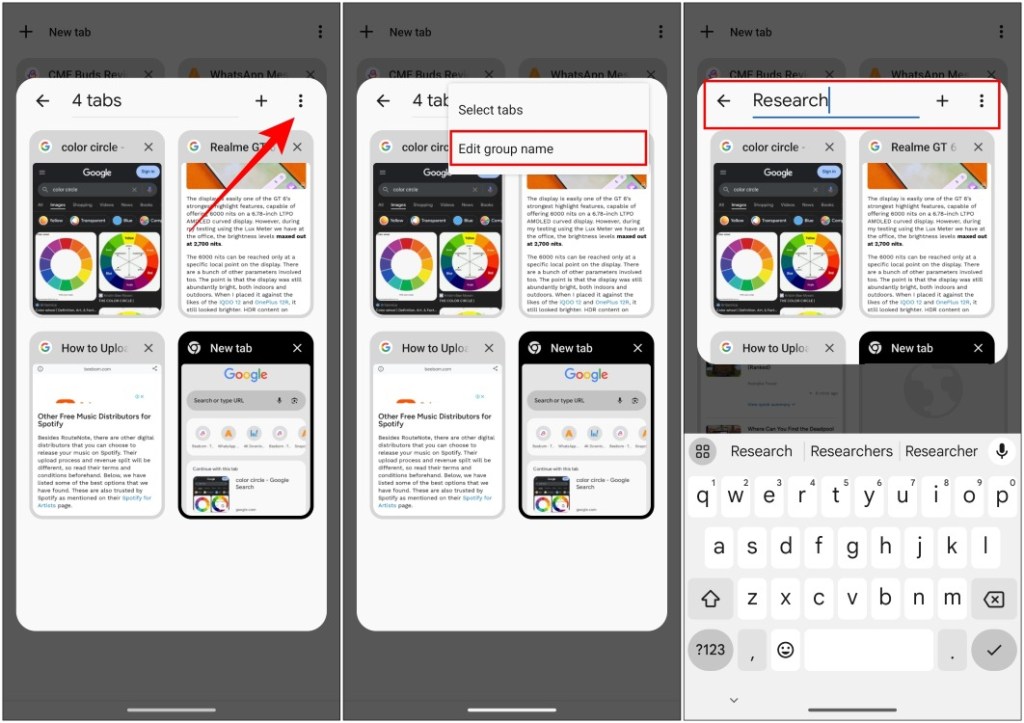
This is how you can create and save tab groups in Google Chrome. This is honestly a very handy feature. Literally, it helps me manage my research whenever I start working on an article, so I don’t have to waste time just sorting through different tabs one by one. I’m sure, once you start using them, you won’t go back to the old ways of filling your browser with an unending barrage of tabs.
If you have any doubts or queries related to this article, then reach us out in the comments below.








