RAM Disks are temporary digital data storage solutions that are typically between 50 and 100 times faster than mechanical HDDs and almost 10 times faster than even the best and fastest SSDs. Using RAM Disks on a PC could, in theory, significantly improve performance in terms of read/write speeds. So today, we will show you how to create a RAM Disk (sometimes also called RAM Drive) in your Windows 10 computer. We will also tell you more about the technology and its benefits, as well as show you RAM Disk vs SSD benchmarks to give you a more holistic understanding of the subject.
Create RAM Disk in Windows 10 to Improve PC Performace
We will use a free third-party Windows 10 program called ImDisk Toolkit for this demo today. However, there are a number of other such software available, including AMD Radeon RAMDisk, Dataram RAMDisk, Gavotte RAMDisk, and more. They all have their own pros and cons, but ImDisk is an established software and is often regarded as the standard-bearer for the sector alongside the Dataram offerings. So without further chit-chat, let’s dive right onto it and see how we can create a RAM Disk (RAM Drive) in our Windows 10 computers. However, we will start off with more details about RAM Disk itself, its benefits and its benchmarks vs SSD flash storage devices.
What is RAM Disk?
A RAM disk (also called a RAM Drive) is part of a computer’s random access memory that is specifically reserved to be treated as a regular storage drive by the operating system. Once you mount a RAM Disk, you would be able to use it as a regular secondary storage drive and even install programs on it. It is sometimes referred to as a virtual RAM drive or software RAM drive and, is different from a hardware RAM drive that uses RAM chips to create super-fast battery-powered SSDs.
How Do Ram Disks Compare to SSDs?
The read/write speeds of a RAM drive is generally an order of magnitude faster than SSDs – the fastest form of secondary storage available in the market. The performance gain is due to multiple factors, including access time, maximum throughput, and type of file system. The biggest gain is because of higher maximum throughput, which, in the case of RAM drives, are only limited by the speed of the RAM, the data bus, and the processor. SSds, on the other hand, are further limited by the speed of the storage bus, such as SATA or USB. Other forms of storage media, like HDDs and Optical drives, are even slower because of higher access times.
RAM Disk vs SSD: Benchmarks
To measure the difference in the read/write speeds between the RAM drive and the M.2 SSD on my company-issued laptop, I fired up CystalDiskMark 8, the industry-standard free tool to benchmark storage disks. As expected, the RAM Disk vs SSD battle turned out to be a wipeout. While the M.2 drive is no slouch, the RAM Drive outpaces it by an order of magnitude. It about 7-8 times faster in sequential read speeds and almost 20 times faster in random read speeds for small amounts of data. The difference is just as stark for write speeds, hovering between 5-6 times for sequential and 3-4 times for random.

RAM Disks: Benefits and Disadvantages
The benefits of RAM Disks in terms of its speed advantage are for all to see. Technically, programs installed in a RAM drive would have near-instant load times because their data would be stored in the fastest type of memory available. Opening files, viewing documents, and loading games or apps would happen almost instantaneously every time because their data would just be copied to another portion of RAM. However, in spite of its obvious benefits, there’s a major issue that has prevented the RAM Disk trick from becoming a more widely deployed means to quicken up people’s sluggish PCs.
The biggest problem here is that RAM is volatile memory. Which means, all data stored there would be lost the moment the PC is switched off or there’s a power outage. Of course, you can save your RAM Disk data to an image file before every shutdown and re-load it at every startup to mitigate the issue, but that would increase system startup and shutdown times, thereby negating the very point of creating RAM Disks in the first place.
RAM disks also reserve a large part of your memory, which means you can’t use it for anything else. While it is okay in computers with a ton of RAM, it could be a no-go in older or cheaper systems with not a lot of memory to spare. However, all said and done, games and programs installed in RAM disks do seem to open and operate significantly faster than the ones installed in standard SSDs. This is especially true for programs that don’t normally use RAM as a cache and instead, save small files to secondary storage.
Hardware RAM Disks
Some super-premium SSDs use RAM chips instead of flash for storage, making them much faster than standard solid state drives. These drives contain built-in batteries that ensure they can hold onto the data written on them even when the PC is switched off. However, the increased electronics and the cost of semiconductor chips mean that such storage disks are also significantly more expensive, and are not typically meant for retail consumers (that would be you and I). Instead, these are meant for data-centers and researchers who might require ultra-fast speeds for mission-critical purposes irrespective of their cost.
How to Create a RAM Disk in Windows 10?
You can easily create RAM Disks on Windows computers using small and lightweight third-party tools. As mentioned already, we’re using a utility called ‘ImDisk’ to create the RAM Disk on our Windows 10 PC. You can, however, use a variety of other similar software available for free.
Note: The methods described in this article will work on both desktop and laptop computers. Also, I’m using Windows 10 for this demo, but the methods detailed here will also work on older Windows versions, including Windows 7,8 and 8.1.
Step 1: Download and Install ImDisk
- First off, download the IMDisk Toolkit (free) Zip file from the developer’s official Sourceforge page and extract the contents to a location of your choice. Now open the folder and run the batch file install.bat.

Note: If prompted by User Account Control (UAC), click or tap on ‘Yes’ to approve. You can also disable annoying UAC prompts to improve your workflow.
- On the installer configuration window, check all the boxes in the ‘Components’ section and then click/tap on Install. Your installation will barely take a second or two.

Step 2: Use ImDisk to Create a RAM Disk in Windows 10
- Run ImDisk. On the Basic tab [1], select the size of RAM [2] you want to allocate to the RAM Disk. You can also opt for Dynamic Memory feature by checking ‘Allocate Memory Dynamically’ [3]. Leave the rest of the settings on default and click on OK [4] to create the RAM Disk.

Note: The Dynamic Memory feature, if chosen, would allow the size of the RAM disk to change on the fly, with more space being allocated if needed. It is slower, but will save a lot of memory when only a small part of the RAM Disk is being used.
- Go to This PC (My Computer in earlier Windows versions) and you will see a new drive with the drive letter and size you chose. This is your RAM Disk.

- To revert all changes, you can delete the RAM Disk by clicking on the Unmount button on the Basic tab in the ImDisk configuration window, as seen below.
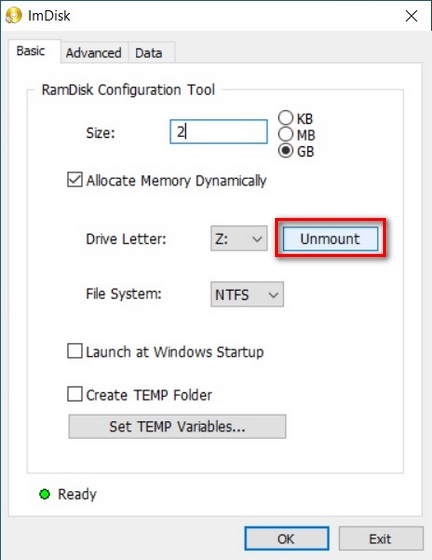
Step 3: Prevent RAM Disk Data Loss Following Every Shutdown
RAM is volatile memory, which means the data in your RAM Disk will be automatically deleted every time you shutdown your computer. You can, however, save the data that was in the RAM Disk at the time of shutdown and quickly reload it at startup. Here’s how you do it:
- Move to the Data tab [1] on the ImDisk configuration window. Now, in the field for ‘Load Content from Image File or Folder’, navigate to (or type-in) the path for the image file [2] with auto-saved RAM Disk data that will synchronize at the next startup. Make sure to check ‘Synchronize at System Shutdown’ [3]. Click OK [4] once done.

Enjoy Super-Fast Read/Write Speeds With RAM Disk on Your Windows 10 PC
Using our tutorial above, you should be able to easily create a RAM Disk to speed up your Windows 10 computer. And since you want to play around with RAM configurations on your computer in search of better performance, check out our guide on how to allocate more RAM to specific apps in Windows 10. Finally, also check out our guides detailing the best Windows 10 tips and tricks and the steps you can take to improve battery life on your Windows PC.






