Counter-Strike 2 is officially here, and you have already downloaded the game to relive the CS:GO memories and see what all is new. The biggest change with CS2 is that Valve is now using the Source 2 engine with better lighting and improved maps. However, the new engine also means that Counter-Strike 2 is heavier on system resources as compared to CS:GO. So, let’s discuss the best CS2 graphics settings to achieve maximum FPS and the best performance on your PC.
For optimal competitive play, you will want to maximize your performance, thus, increasing the frames. To check that in-game right away, use our guide on how to show your FPS in Counter-Strike 2 to observe your game’s performance. We have suggested a preset for low-end PCs as well as more high-end builds, so let’s dive in without wasting any more time.
Best Video Settings for Counter-Strike 2
Launch Counter-Strike 2 and go to Settings by clicking on the gear icon at the top left corner. Then, move to the “Video” tab, and choose the highest refresh rate that is available. If you can’t see your gaming monitor’s highest supported refresh rate in the video settings in CS2, follow our guide to check your monitor refresh rate.
Adjust the brightness as per your preference, as every monitor can look different. We usually play the game at 80% brightness. That said, here are the optimal video settings you should use:
- Aspect Ratio: Widescreen 16:9
- Resolution: Highest, depending on your monitor
- Display Mode: Fullscreen
- Refresh Rate: Highest, depending on your monitor
- Laptop Power Savings: Disabled
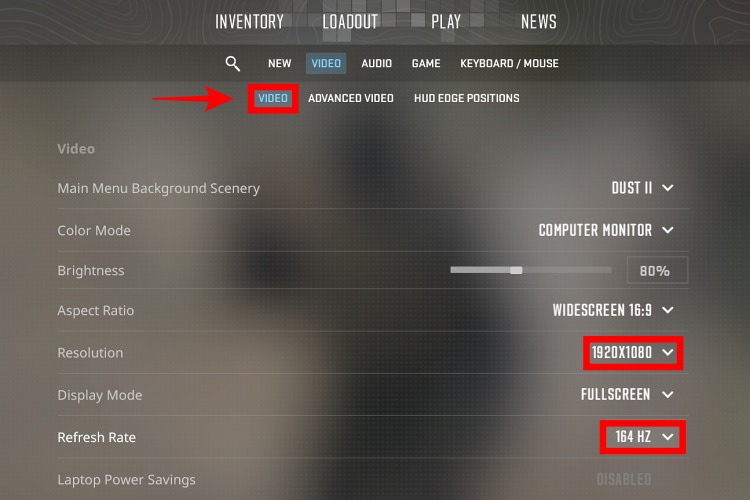
For optimal visual clarity, we suggest you use the highest resolution available (depending on whether you are using a 1080p, 1440p, or 4K monitor). The native resolution will give you the best clarity for the UI as well as gameplay. But we suggest you reduce the resolution if it’s too taxing for your system. You can also adjust the in-game rendering resolution using AMD FidelityFX (FSR) to increase FPS in Counter-Strike 2.
Some prefer using a stretched resolution (with a 4:3 or 5:4 aspect ratio), but that lowers the field of view (FOV). Essentially, you’ll see less around the sides. So, using stretched resolution can potentially cost you a crucial round during competitive play, because you could not see the player. Still, you can adjust these resolution settings based on your personal preferences & PC specifications.
Best Advanced Video Settings for CS2
Now, heading over to the Advanced Video section, we have suggested two different settings that you can use depending on your preference. You can either use the competitive preset or the maximum FPS preset settings we have shared below. How do they differ? Let’s find out:
- The competitive preset offers the right mix of graphics settings to give you a competitive edge whilst also giving you the best FPS in Counter-Strike 2. For most mid-range PCs (with RTX 3050 & above), these settings will work well and give you optimal visual clarity.
- For gamers with low-end PCs, we have suggested the best graphics settings for maximum FPS. In this case, we also tested the game on Intel Xe integrated graphics, where we got about 70-100 FPS with these optimized settings. After playing a deathmatch on a work-focused laptop at those settings, I got 40+ kills even if the game was somewhat stuttery. It was playable, and you won’t mind hopping into a match or two between work.
With the basics out of the way, here are the optimal Counter-Strike 2 graphics settings for best performance:
| Settings | Comp Preset (Mid to High-end PCs) | Maximum FPS Preset (Low-end PCs) |
|---|---|---|
| Boost Player Contrast | Enabled | Disabled |
| Vertical Sync | Disabled | Disabled |
| Multisampling Anti-Aliasing Mode | 2X MSAA | Off |
| Global Shadow Quality | Medium | Low |
| Model/Texture Detail | Medium | Low |
| Shader & Particle Detail | Low | Low |
| Ambient Occlusion | Disabled | Disabled |
| High Dynamic Range | Performance | Performance |
| FidelityFX Super Resolution | Disabled (Highest Quality) | Performance or Balanced |
| NVIDIA Reflex | Disabled | Disabled |
Note: The Nvidia Reflex setting is reportedly causing issues with some users, such as stuttering and low FPS in CS2. In many games, Nvidia Reflex can help reduce input lag. But currently, disabling Nvidia Reflex in Counter-Strike 2 is seen as a popular fix for stuttering issues. For now, we recommend you disable Nvidia Reflex. However, you can try using the feature yourself, and leave it on if there are no issues.
You can also try using higher settings depending on the graphics card on your Windows PC. But even if you have a high-end PC, the best settings in CS2 are the competitive preset suggested above. If you want better graphics quality, it might come at a cost. For the best experience, you always want FPS above your monitor’s refresh rate. When a lot of action happens in-game, you want to have the best FPS and stay above your monitor’s refresh rate.
Every frame counts towards lower input lag, so don’t limit your FPS unless absolutely required. Depending on your system hardware, you can try testing higher settings to find out if the game still feels smooth. But, do note that these competitive preset settings are also the least distracting.
Even if you get 500+ FPS on your high-end PC, limiting your FPS is not a good choice. Test it for yourself, and you will feel less input lag with uncapped FPS. So, it is definitely worth using the competitive to extract the maximum possible FPS while maintaining optimal visual clarity.

We hope these settings helped you achieve optimal performance in Counter-Strike 2, which comes with a slew of new features. Stay tuned for more such CS2 guides. We will soon release a guide on the best CS2 network settings, where we adjust things like the interp to give you the lowest ping & best network connection quality. Also, if you are curious how Counter-Strike 2 compares to Valorant, we have a guide on borrowed features as well. Do let us know if you have any questions in the comments below.






