- If Apple CarPlay isn't working, check if your vehicle supports CarPlay and make sure you've enabled CarPlay on your iPhone.
- If you're using wireless CarPlay, check if you've enabled Bluetooth and Wi-Fi on your iPhone. For a wired connection, check the USB port and the cable you're using.
- You can also restart your iPhone and double-check that it's running the latest iOS version.
CarPlay offers a convenient way to navigate, play music, reply to messages, and do much more using the car’s infotainment display. While it’s easy to set up and use CarPlay, there can be instances when Apple CarPlay won’t connect, or you can’t hear anything when CarPlay is connected. It can ruin your entire journey. But you need not freak out as we’re here to help you fix CarPlay for your next long ride. We’ve come up with 10 tried and tested fixes to try if CarPlay is not working for you. No matter if you’re using a wireless or wired connection, these methods should come in handy.
Method 1: Check If Your Car Supports CarPlay
If your Apple CarPlay isn’t working, the first thing you need to do is check and ensure that your vehicle supports CarPlay. Yes, not all car manufacturers and models support Apple CarPlay. For instance, if you’re using an older car like a 2015 model, it’s unlikely that you can use CarPlay. If you’re unsure whether your car supports Apple CarPlay or not, you can head to your car manufacturer’s website or check out this Apple page to see a list of CarPlay-supported models.
However, do note that this list is subject to change, and also isn’t entirely complete as far as we have checked. A more reliable method would be to check with your manufacturer or car dealership. While you’re at it, don’t forget to check if CarPlay is available in your country or region.
Method 2: Make Sure CarPlay Is Enabled on Your iPhone
There can be instances when your iPhone is charging but Carplay isn’t working. This usually happens when you haven’t enabled CarPlay on your iPhone. To be on the safer side, make sure CarPlay is enabled on your device. Here’s what you need to do:
- On your iPhone, open the Settings app and visit the General section.
- Here, go to the CarPlay section.

- Now, choose your car from the available options. If your car supports wireless CarPlay, press and hold the voice control button on the steering wheel to pair your car with your phone. If you haven’t paired your car yet, your phone will scan for nearby cars to find and show yours.
Method 3: Enable CarPlay When iPhone Is Locked
Note:
The “Allow CarPlay When Locked” option is only available if you use wired CarPlay. For cars that support wireless CarPlay, this toggle is replaced with a simple “CarPlay” option.
Sometimes, you may find yourself in a situation where Apple CarPlay is working just fine for you, but it then stops as soon as you lock your iPhone. Well, this happens because your iPhone isn’t allowed to use CarPlay when locked. To fix this, you should follow the below steps:
- On your iPhone, go to Settings -> General -> CarPlay.
- From the list of available options, tap on your car and turn on the Allow CarPlay While Locked option.

Method 4: Check Bluetooth & Wi-Fi
You may not notice, but some minor settings might be responsible for why Apple CarPlay won’t connect on your iPhone. For seamless connectivity, you must ensure all your settings are in the right place. If you’re using a wireless CarPlay connection, below are some ways to get CarPlay to work properly:
- Open the Control Center and make sure you haven’t enabled Airplane mode on your iPhone. Airplane mode disables wireless connections on your iPhone, including Bluetooth and Wi-Fi which are mandatory to use wireless Apple CarPlay. If you’re using Airplane mode, CarPlay won’t work on your iPhone.
- On your iPhone, go to Settings -> Bluetooth and make sure Bluetooth is turned on.
- Next up, open Settings -> Wi-Fi and double-check Wi-Fi is turned on.
Method 5: Check USB Connection
If your Apple CarPlay isn’t working when plugged in, there might be some issue with the charging port on your iPhone, the cable you’re using, or the USB port on your vehicle. It’s pretty common to overlook some of the simplest tech that might trigger connectivity issues on your device. Here’s what to do if your iPhone won’t connect to your car with USB:
- First and foremost, inspect the Lightning or USB-C port on your iPhone. Make sure it’s intact and working properly.
- Second, check the Lightning or USB-C cable you’re using. Closely inspect the cable for any visible signs of damage like breaks, bends, or exposed wires. Try charging your iPhone or you may connect another phone using the cable to see if it works. If you constantly face issues with the cable, replace it with an Apple or MFi-certified one.
- Next up, make sure your iPhone is plugged into the right USB port. Modern cars may have more than one USB connection, but all of them won’t necessarily work with Apple CarPlay. To spot the one designed for CarPlay, test out all the USB ports in your infotainment system one by one. Some cars may also have CarPlay or iOS icons on the USB ports.
Method 6: Make Sure Siri Is On
When you’re driving, you’ll mostly control CarPlay using voice commands. That means you will need Siri for CarPlay to work. If Apple CarPlay isn’t responding to your voice commands, you must check Siri settings on your iPhone. Here’s how to do it:
- Open Settings -> Apple Intelligence & Siri and check if it is enabled.
- Also, turn on the Allow Siri When Locked toggle.

Method 7: Check Content Restrictions on iPhone
If your iPhone isn’t detected by Apple CarPlay, it can be possible that CarPlay is restricted on your iPhone. To verify if that’s the case, you must check screen time permissions and content restrictions on your iPhone using the below steps:
- Go to Settings -> Screen Time. Tap on Content & Privacy Restrictions.
- If the Content & Privacy Restrictions toggle is turned on, tap on Allowed Apps & Features. Make sure the CarPlay toggle is turned on.
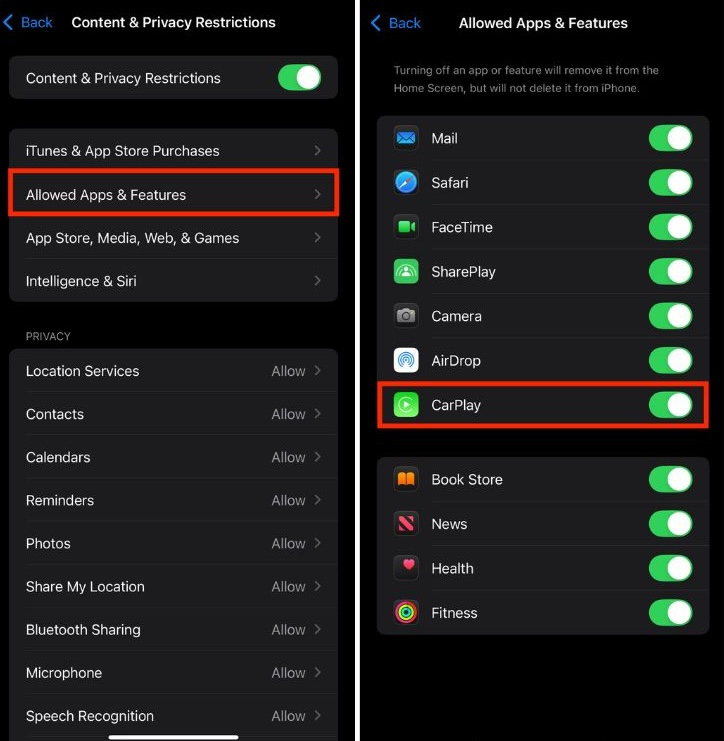
Method 8: Restart your iPhone
One of the easiest and most effective ways to fix Apple CarPlay problems is to restart your iPhone. It’s one of the most obvious remedies to fix many smartphone-related problems. So, you must give it a try when your iPhone won’t connect to your car. This simple fix can clear out any minor software bugs & glitches that are interfering with Apple CarPlay. So, make sure to turn off your iPhone and turn it back on after a few seconds. Once you reboot your iPhone, make sure to restart your vehicle as well. It will wipe off any errors and things should connect fine this time.
Method 9: Update iOS
It’s worth knowing that CarPlay works best when your iPhone is running the latest software version. On the flip side, older or outdated software may not have the necessary drivers to complete the CarPlay connection. Additionally, it may affect the overall performance of your device. To fix CarPlay not working problems, you must double-check if your iPhone is running the latest iOS version. Also, if you’re experiencing specific issues like phone charging but CarPlay not working, Apple might have fixed it in the latest software version. So, make sure to keep your iPhone up-to-date.
- Open Settings -> General -> Software Update.
- If a more recent update is available, download and install it.
While you’re updating your iPhone, you must also ensure that your CarPlay stereo is running the latest firmware from the car manufacturer. You can check your car’s manual or visit the manufacturer’s website for complete details.
Method 10: Forget and Set up CarPlay Again
If updating iOS didn’t help you, it’s time to set up CarPlay again. This will help you fix any bugs that are preventing a smooth connection between your car and the iPhone. Here’s what you need to do:
- On your iPhone, go to Settings -> General -> CarPlay.
- Here, select the vehicle you’re trying to connect to and tap on Forget This Car.
- Finally, hit the Forget button to confirm your decision.

Once you’ve done so, restart your car and try to establish the connection again.
- If your vehicle supports wireless CarPlay, press and hold the voice command button on the car’s steering wheel for a few seconds. On your iPhone, go to Settings -> General -> CarPlay. Tap on Available Cars and then select your car to start using Apple CarPlay.
- To use Apple CarPlay via a wired connection, reconnect your iPhone to the USB port of your car and follow the on-screen prompts.
That’s how you can fix Apple CarPlay problems. We hope this guide helped you connect your iPhone to your car again. Now that Apple CarPlay is working for you, don’t forget to check out the top 10 CarPlay features in the latest iOS 18.
In case of any queries, feel free to reach out to us in the comments below.





