If you are anything like me and like writing, you know it can get cumbersome to manage all the papers and notebooks. While some of you may prefer typing on a computer, it is not always possible to carry a laptop with you everywhere you go. Given the number of good writing apps available on the Play Store, I’d recommend you consider writing on your Android devices as well. If you like this idea, then the next question that arises is which are the best writing apps for you among the lot? So, to make this decision easier for you, I tried several of the apps and found some really good ones. Here is a list of the 8 best writing apps for Android that you can use:
1. JotterPad
JotterPad is undoubtedly one of the best writing apps you can use. It offers to write not only in English but also many other languages like Dutch, Spanish, French, and Italian. To make sure that you do not lose any saved files, it even allows you to sync them with cloud services like Google Drive, Dropbox, and OneDrive. JotterPad believes in sharing great ideas, hence allows you to export and share your files in various formats like DOCX, TXT, HTML, RTF, PDF, and plain text.

When you open the app, you are taken your home folder. This is the place where all your documents appear in the app which can further be organized into different folders. You will find a plus icon on the bottom-right of the same screen, tapping on which will open a new blank document. The word editor of JotterPad has a very minimalistic interface. Though you may not find word editing tools like font and different font sizes, the app does offer statistics like approximate reading time and word, paragraph and character counts. There is also an option called “Extended Keyboard” that allows changing font styles and adding images or hyperlinks.

A few other options that you will find in this new document are “Typewriter” and “Dark Theme”, but to use them, you’ll have to buy the Creative version of the app with an in-app purchase. You can also access a thesaurus and a dictionary with this version. There are a couple more in-app purchases called “Pro” and “Cloud+”. The pro version offers saving files in Fountain format and exporting them in Final Draft 10 in addition to all the features by the Creative version. On the other hand, Cloud+ allows you to add multiple cloud accounts.
Install: (Free with in-app purchases)
2. iA Writer
When you open iA Writer for the first time, it very smartly shows you its Quick Start file in its word editor. Swiping right on this screen will take you to the app’s dashboard. This takes us to the fact that the app supports swipe gestures, so you can go ahead and try them on different screens to see related options. Coming back to the dashboard, you can switch between the private and public sections and create new files and folders. You can also choose to sync your documents on cloud services like Google Drive and Dropbox.

The text editor of iA Writer gives you editing features like font styles and lists and comes with a built-in dictionary. If you misspell a word, you’ll see a red underline, tapping on which will show you the spelling suggestions. I found this feature to be very helpful, especially when I type in a hurry and tend to make many typos. There are some other useful features as well which can make your typing experience better, like Night Mode and Word Count.

Once you are done writing, you can view the document as a template in different fonts like Sans, Serif, and Mono. If you feel confident about your file, you can export it in formats like PDF, HTML, DOCX, or plain text. Lastly, you can connect your WordPress account with iA Writer and post from within the app.
Install: (Free with in-app purchases)
3. Google Docs
Google Docs is the writing app from G Suite. Being a Google product, it offers seamless integration with Google Drive. Furthermore, your work is saved in real-time. This means that you won’t have to save your files manually every few minutes to avoid data loss as Google Docs does that automatically. The app allows you to create new files as well as edit existing Microsoft Word or Google Docs files. You also get a few templates like resume, letters, and articles that you can use. By default, all the files are saved in Google Docs format, but you can choose to create a copy in DOCX format as well in the settings. Talking about settings, you can also choose to make your recent files available offline.

The word editor gives you a lot of formatting options. This includes font, font style, font size, text color, highlight color, indentation, and paragraph spacing among many others. In addition to these options, you can add add-ons to get even more functionality. Other useful options include page orientation, paper size, spellcheck, and word count. Like most other Google files, you can choose to share these either by a shareable link or by sending the file.
Install: (Free)
4. Microsoft Word
The most used word processing tool on a computer – Microsoft Word – has its app on the Play Store as well. As a result, you get most of the features that you are already used to. Just like Google Docs provided a seamless integration with Google Drive, it provides the same with OneDrive. You can either open a file from your device or a cloud service, or create a new one with the app. Just like in its desktop version, you can choose from a series of templates like journal, newsletter, research paper, etc.
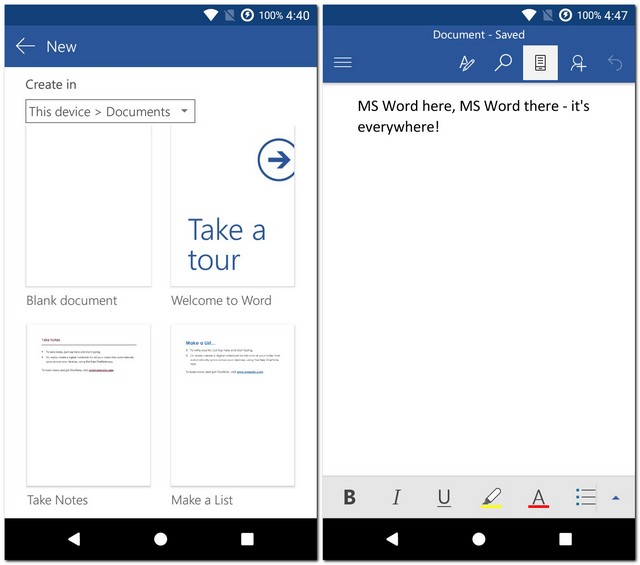
The editor features many familiar features like font, font style, font size, font color, paragraph formatting, etc. You can share your files either via OneDrive or as an email attachment. If you are used to Microsoft Word on your computer, I would highly recommend it to download its app on your Android device as well.
Install: (Free with in-app purchases)
5. Monospace
Monospace is a simple yet effective writing app. You can invert colors of the app with a single tap – by tapping on the drop-shaped icon on the top-right. Though it does not provide the editing tools the way most other apps, its way is rather more efficient. When you create a new file, you can either name it yourself or select “Auto-Name” which will name it according to the date and time. In the text editor, you won’t find any cluttered options. In case you want to add formatting to your file, long press on the text and you’ll see options like text style, text size, lists, quotes, and clipboard. I found it to be more convenient as without the unnecessary formatting, I can focus more on the text.

Monospace takes a different approach to organizing as well. If you want to arrange your files in different formats, you can do that by using hashtags. Add the bottom of your file, add a hashtag which will the name of your folder. If you want to add a folder within a folder, use 2 hashtags without space. I’ll try to explain this with the help of an example. In the image above, “#Test#Demo” indicates that this file would be saved in a folder named “Demo” which is further inside another folder called “Test”. The nameless ‘#’ will save the file to the main screen also. This is a pretty unique and innovative concept if you ask me. Lastly, you can export your for either as Markdown or plain text.
Install: (Free with in-app purchases)
6. Writer Plus
Writer Plus is yet another simple writing app. You can create multiple files and even organize them in different folders. In the word editor, you will find options to increase or decrease the font size and select a font from Droid Serif and Roboto. If you are looking for other formatting options, you’ll have to put in a little effort for that. A single hashtag defines a heading – increasing the number of hashtags will reduce the heading size, double tildes will strike-through, single asterisk will italicize, double asterisks will bold, and triple asterisks will both bold and italicize. You can create an unordered list using either a ‘+’ or a ‘-‘, and for ordered lists, you can simply use numbers. The editor also allows you to add quotes by using the greater than sign (>). To understand these options better, refer to the screenshot. Lastly, Writer Plus has a night mode that can be modified to black in the app’s settings.

Install: (Free with in-app purchases)
7. Writer
Writer is very much similar to Writer Plus. In fact, it is a very basic version of Writer Plus. You can use Writer to write without much formatting. If that is not a major concern for you, then this might just be the best option for you as it doesn’t take up much space on your phone. Unlike Writer Plus, you can’t create folders but only files. The text editor only shows you the basic statistics like word and character count and the estimated reading time. The basic formatting that you get is exactly the same as Writer Plus. For detailed information, you can either refer to the previous point or the screenshot below.

Install: (Free)
8. INKredible
With INKredible, you can write not only with the virtual keyboard but also using either your finger or a stylus, that is if your device supports one. Toggling between the two modes is also just a single tap away. The app lets you write in different “Notebooks”. By default, each notebook has a single page, but you can add by more pulling the page down. Similarly, you can go back to the previous page by swiping up. If you want to delete anything, you will find an eraser tool for that. Once you type something, you can encircle it, followed by tapping on the check mark that appears to make adjustments to its size and color. Like Google Docs, your notebook gets auto-saved every few minutes. By default, this time is 3 minutes, but you can change that in the app’s settings.

Install: (Free with in-app purchases, $4.99)
SEE ALSO: 10 Best Writing Apps for Mac You Can Use
Use the Best Writing Apps on Android
Thanks to these writing apps on Android, writing on an Android smartphone is not as cumbersome as you’d think. So, if you are planning to write something small or even longform, these apps should do the job well enough for you. So, which writing app will you be using on your Android device? Do let us know your favorite writing apps for Android in the comments section below.





