With the release of Windows 10 in 2015, Microsoft brought many changes to the foundation of Windows OS. One of the major changes was overhauling the Windows Photo Viewer and replacing it with a modern-looking Photos app. However, the performance took a big hit with the new app and still in 2020, the app takes a significant amount of time before it previews an image. This issue remains a major grudge among Windows users as most people generally browse photos on their Windows PC. Nevertheless, we have found some great Windows Photo Viewer alternatives which can replace the native Photos app. Also, I have mentioned a neat hack which can bring back the old Windows Photo Viewer on Windows 10. So having said that, let’s begin with the list.
Best Windows Photo Viewer Alternatives in 2020
In this article, I have mentioned a total of 10 Windows Photo Viewer alternatives which perform way better than the native Photos app. Also, you can go through the simple guide to restore the old Windows Photo Viewer. Now without wasting any time, let’s get started.
1. IrfanView
IrfanView is the best application for viewing photos on Windows PCs, hands down. You are absolutely going to love this app if you are coming from the default Windows 10 Photos app. Unlike the Windows Photo Viewer, it’s extremely snappy and loads images in no time. The difference in performance is simply day and night given that IrfanView is a pretty lightweight app. It has a footprint of just 3 MB so there’s no bloatware embedded in the app.

Besides the performance, it supports countless media formats, has decent image editor built in, can convert media files, batch edit images and a lot more. You can also zoom images and switch to different images with the scroll bar. Basically, the functionalities are very similar to the earlier Windows Photo Viewer and you will get all those perks with IrfanView. So if you are looking for the best Windows Photo Viewer alternative, just install IrfanView and say goodbye to the laggy mess that is the Windows 10 Photos app.
Download IrfanView from Microsoft Store (Free)
Install IrfanView from its Website (Free)
2. ImageGlass
While IrfanView is a complete powerhouse of an app, it looks dated in terms of user interface and design. If you want similar performance like Irfanview, but with modern aesthetics, then ImageGlass is a great alternative. It’s a simple, modern looking photo viewer without any bells and whistles, but the performance is vastly superior to the native Windows 10 Photos app. The image loading time is almost negligible and you get an instant preview of the images the moment you open it. What I love about ImageGlass is the quick menu on top of the image. Unlike nested menus, it has quick access to all important features like rotation, zoom, print, etc on the top bar. You want to rotate an image, just click on the rotate button and there you have it. Overall, ImageGlass is a great Windows Photo Viewer alternative and I am sure you will love the performance jump from the native Photos app. If IrfanView’s user interface doesn’t cut for you, you should definitely go for ImageGlass.

Download ImageGlass from its Website (Free)
3. Bring Back Windows 7 Photo Viewer
For many, the simple photo viewer on Windows 7 was the best app to view images. It was fast, efficient and worked without any issues. If you want the same app on Windows 10 as well then there is good news. You can get back the old Windows 7 Photo Viewer on Windows 10 easily and without much workarounds. In this section, I will share some easy steps to replace the Photos app on Windows 10 with the older Windows Photo Viewer. So without further ado, let’s begin with the steps.
1. First of all, download the Registry file to activate old Windows Photo Viewer from here.
2. Now, open the Registry file. It will seek your permission, allow it. After that, it will ask your final permission before merging the file with your Registry. Click on the “Yes” button.
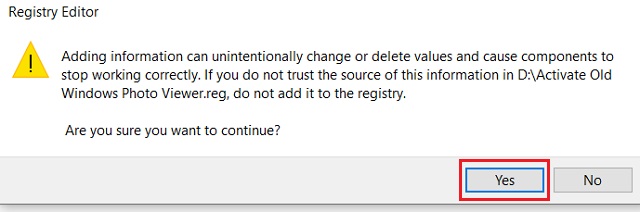
3. Now open Windows Settings by pressing “Windows” and “I” keys at once. Here, click on “Apps”.
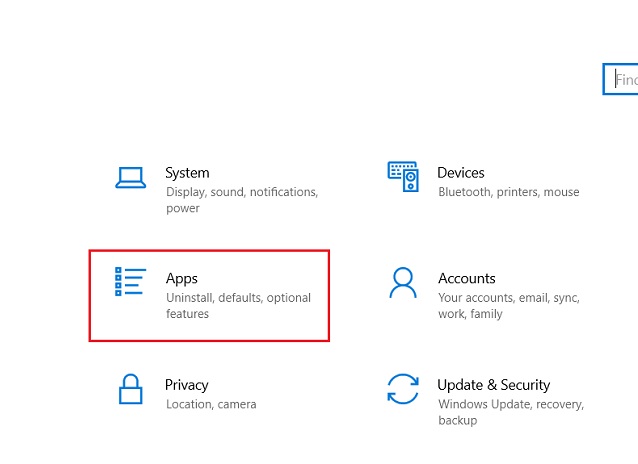
4. Next, switch to the “Default Apps” tab on the left pane and change the default photo viewer to “Windows Photo Viewer”.
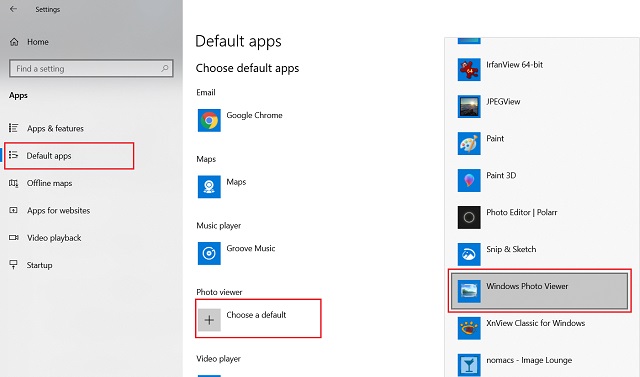
5. Now go ahead and open images. You will find the old Windows Photo Viewer is back and the images are loading in no time. Enjoy!
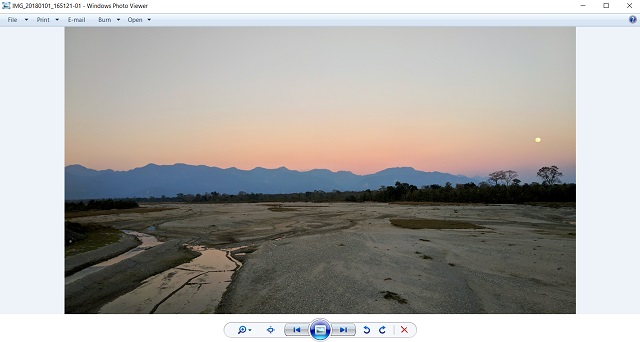 Note: Windows 7 is officially deprecated, it will no longer receive updates or security patches. Now is the time to upgrade to Windows 10 if you have not already done so.
Note: Windows 7 is officially deprecated, it will no longer receive updates or security patches. Now is the time to upgrade to Windows 10 if you have not already done so.
4. FastStone Image Viewer
If you are someone who always wants to view the images in full-screen mode then FastStone Stone Viewer is the best app to get. It’s pretty fast, opens a range of image formats, and gives you a complete view of the image in its entirety. If you are a photo editor, the full-screen preview can help you a lot in getting a clear idea of the image. This app is basically designed for users who work on images all day long. Besides, there are also a few editing options including color management, viewing histogram, changing effects, etc. All in all, FastOne Image Viewer is a powerful photo viewer app with great performance. And if you are a photographer or an image editor, this app is strongly recommended.

Download FastStone Image Viewer from its Website (Free)
5. XnView
XnView is quite a popular app for viewing photos on Windows computers. What makes XnView stand out from other apps is that it can handle multiple images in a single, tabbed window. Having a one-stop window for all the open images make it easier for users to view and navigate to all the photos at the same time. For example, if you want to compare multiple images side by side, then it can organize the images in a single window with the ability to preview images in detail. You can zoom, change the orientation, start a slideshow all within one window. I found this feature really interesting and helpful. It’s one of the best Windows Photo Viewer alternatives and you will be surprised to see the performance even while dealing with multiple images. So to break down XnView for you, if you are someone who deals with multiple images at once then XnView is a great option. Go for it.

Download XnView from its Website (Free)
6. HoneyView
HoneyView is a simple and lightweight photo viewer for the Windows platform. It doesn’t fancy a long list of features like other apps in this list but provides a minimal interface with stable performance. Image loading is fairly quick and you won’t find any sort of lag issues. Further, the app has all the basic features like crop, rotation, slideshow, etc. However, there are two things that I liked the most and those are bookmarks and image clipboard. You can bookmark an image and find it quickly whenever you are browsing photos on your PC. Also, you can copy multiple images in the clipboard and paste them in predefined folders. So to conclude, if you are looking for Windows Photo Viewer alternatives, HoneyView is an awesome app to replace the native Photos app. It’s kind of simple yet functional and very stable. Also, if you don’t want any Registry hacks, this is the closest you can get to the older Windows Photo Viewer.

Download HoneyView from its Website (Free)
7. Nomacs
Nomacs is an open-source photo viewer app and it’s pretty good, both in terms of performance and visuals. Talking about the former, photo loading is way faster and efficient than the native Photos app. The image preview is almost instant and there is no stutter or lag while opening multiple images. Coming to the interface, it has got a standard look of an image viewer with a dash of image editor baked in. There are basic features like zoom, crop, print, etc. However, underneath, it also has an inbuilt image editor which is pretty feature-rich. You can sharpen images, do batch processing, manage opacity, and a lot more. To sum up, if you are looking for Windows Photo Viewer alternatives which can also provide you some editing features then Nomacs is the best pick for you. I am sure you are going to love it.

Download Nomacs from its Website (Free)
8. JPEGView
JPEGView is the lightest of all the apps mentioned in this list with a memory footprint of just 2 MB. At the outset, it is a very simple photo viewer app with support for JPEG, PNG, BMP, GIF, and a few other media formats. By default, JPEGView opens the images in full-screen mode, but you can change it to window mode as well. It offers a few features like color correction, quick navigation, photo enhancements, etc within the app. You also get basic features including rotation, slideshow, quick access to EXIF data, etc. Overall, I like JPEGView for its tiny footprint and good performance without choking the CPU. So, if you are using a low-powered Windows PC and looking to replace the native Photos app then JPEGView can be a great alternative. You should definitely go for it.

Download JPEGView from its Website (Free)
9. 123 Photo Viewer
123 Photo Viewer might have a generic name, but it’s a well-designed and capable photo viewer available on Windows 10. Unlike Win32 apps (IrfanView, FastStone, etc.) which are built on older Windows API, 123 PhotoViewer is a modern, UWP application similar to the default image viewer on Windows 10. The only difference is that 123 Photo Viewer is much faster and brings a number of quick editing tools. Also, the interface is based on the Fluent design language so it goes pretty well with the overall Windows 10 aesthetics.

Apart from that, there are a few handy shortcuts to navigate through the photos in a seamless manner. You can quickly go into the full-screen mode by pressing the “F” key, delete photos without confirmation, and more. However, the best part about 123 Photo Viewer is that it’s compatible with touch-screen Windows 10 laptops. You don’t have to click on buttons to move back and forth between images. Instead, just tap on either side and comfortably preview the photos. Not to mention, there is also support for Apple’s Live Photos (LIVP format) so that is great. All in all, 123 Photo Viewer is a feature-packed application and a suitable alternative to the default Photo Viewer on Windows 10.
Download 123 Photo Viewer from Microsoft Store (Free, Offers in-app purchases)
10. Apowersoft Photo Viewer
Apowersoft Photo Viewer is another great application that you can use on Windows 10, in place of the default Windows Photo Viewer. It has features packed to the brim and brings support for most of the media file-formats including some new and proprietary ones. For instance, ApowerSoft Photo Viewer can display HEIF images on Windows 10 natively without having to download HEIF extension separately. Further, it can also preview images from popular photo-editing programs like Adobe Photoshop (PSD) and CorelDRAW (CDR) so that is amazing. Apart from that, you can also organize your photos with folders, tags, dates, etc.

The best part about Apowersoft Photo Viewer is that it also comes with a built-in screenshot tool. You can capture full-screen screenshots or take a Window snip seamlessly with this application. And if you wanted something like IrfanView with batch processing features then Apowersoft Photo Viewer has you covered. You can resize, rename, and change file formats of the bulk of images in just one click. How awesome is that? Not to mention, it has a footprint of just 10MB so it’s faster and lighter. To sum it up, Apowersoft Photo Viewer is a relatively new application, but it brings all the essential features to the table that simply lacks on the default Windows Photo Viewer.
Download Apowersoft Photo Viewer from its Website (Free)
Pick The Best Windows Photo Viewer Alternatives
So that ends our article on the best Windows Photo Viewer alternatives available right now. You can go through the list of apps and find out which one suffices your need. I have tried to include apps for various use-cases so that you can choose accordingly. However, I would like to recommend IrfanView as it’s the fastest image viewer out there. The image loading is just blazing fast. Further, if you are proficient with Windows OS then go for the Registry hack and bring back the old Windows Photo Viewer. It’s worth doing it. So that’s all from our side. If you liked the article and want to see similar articles on Windows then do let us know in the comment section below.





