When Samsung launched Bixby Voice, we pitted it against the best voice assistants available in the market. After testing, we found out that Bixby Voice was not as incompetent as the tech world deemed it to be. When it came to controlling your smartphone’s interface, Bixby beat both Google Assistant and Siri hands down. Since then, we have written many articles covering the best Bixby commands you can use to get the most out of this voice assistant. However, the story doesn’t end there. Apart from the awesome commands, there are also various tips and tricks which will help you in using Bixby like a pro. So, if you are as fascinated with Bixby as we are, here are 15 best Bixby Tips and Tricks:
Best Bixby Tips and Tricks You Can Use
Note: I tried all the Bixby tips and tricks on our Galaxy S8, but these should work on the Galaxy S8+, as well as the Note 8.
1. Enable Enhanced Voice Recognition
Before you start using Bixby Voice, it is good to calibrate it so that it understands your voice and accent better. We do that by enabling the enhanced voice recognition setting. To do that, go to Bixby Home Page by hitting the Bixby button or swiping left to right on your home screen. Here tap on the 3-dots menu and then tap on “Settings”.

Now, scroll down to find “Enhanced Voice Recognition” and tap on it, and then tap on “Record your pronunciation”. Here, you will see a list of sentences which you will have to read aloud so that Bixby can get a sense of your speech pattern. After you have done this, Bixby will understand you far better than before.

2. Use Bixby Vision as Translator
Bixby is not just your average voice assistant. It also comes with various inbuilt features which give it extra power. One of those features is the Bixby Vision. Everybody knows that Bixby Vision can scan an object and show you various related results from the internet (however it’s still hit and miss), but did you know that you can also use Bixby Vision as a translator? Well, you can. Just launch your camera and hit the Bixby vision button. Now, point it to the text you want to translate and then select the Text option.

Now, just select the “Translate” button and swipe with your finger on the text you want to translate, and Bixby will translate the text for you. Let me be the first to say, it’s not as intuitive as Google Translate, but seeing it actually work fills me with hope for the future of Bixby.

3. Use Bixby Vision to Extract Text from Photos
Other than translations, you can also use Bixby Vision for extracting texts from images. The process is very similar to the one we just saw. Launch the camera -> tap on Bixby Vision -> point it towards the picture -> select the text option.

Here, tap on “Extract” button. You can see in the picture below how good Bixby is in extracting texts from images. I was blown away by the fact that it even extracted the text which was almost fading in the background. This worked way better than I expected.
4. Post Your Photos Directly to Social Media
You can also use Bixby to share photos or screenshots directly to social media. Just use the command, “Hi Bixby, post my last photo to Instagram“. If you are already inside gallery app and see a photo you want to post, just say, “Hi Bixby, post this photo to Facebook“. You can even use a complex command like, “Hi Bixby, take a screenshot and post it on Twitter” or, “Hi Bixby, take a selfie and post it on Instagram“. With these commands in your hand, you will be posting images on social media in no time.

5. Dictate Messages Using Bixby
You can also use Bixby to dictate messages so that you don’t have to type them. To do that, go to Bixby Settings page by as we did in the previous tip (Bixby Home -> 3-dots menu -> Settings), and then scroll down to find “Dictation on Keyboard” and then enable it. Now, whenever your keyboard is invoked, you can use Bixby to dictate your messages. Just press and hold on to the Bixby button and start dictating your message.

6. Power-up Your Email Search
Bixby makes it really easy to search for emails from a specific person or email. Just say, “Hi Bixby, search emails from <insert name or email here>” and it will show all the emails which meet your search criteria. Pretty neat, if you ask me.

7. Check Your Bixby History
If you want to see a history of all your commands, you can do that pretty easily. This trick especially comes in handy when you forgot a command and want to find out what it was. To do that, just go to Bixby home page and then tap on the 3-dots menu. Here tap on “My Bixby” and then tap on “See your activity with Bixby”, and you will find your interaction history with Bixby. The history is arranged in chronological order and you can scroll down to find all your previous commands.

8. Set-up Quick Commands
We have already talked about how Quick commands can come in really handy. You can basically set a keyword and the chain of commands to go with it. Whenever you say that keyword to Bixby, it will execute all the commands associated with that keyboard. For example, my quick command, “Hi Bixby, I am Home” disables my mobile data, enables WiFi, and so on. You can click on the link to see an in-depth tutorial which shows how you can set-up Quick Commands with Bixby.

9. Set-up Unique Voice Password
The best part about using Bixby is that it lets you go completely hands-free. The only problem that occurs is when your phone is locked, as you will have to authenticate to get into your phone. Well, Bixby provides a solution for this as well. You can set-up unique voice password for scenarios when you cannot unlock your device with your hands. To set-up, the voice password, go to the Bixby Settings page (Bixby Home -> 3-dot menu -> Settings) and scroll down to find “Unlock with voice password”. Tap on it and then authenticate with your current PIN or fingerprint. Here, turn it on by tapping on the toggle at the top right corner.
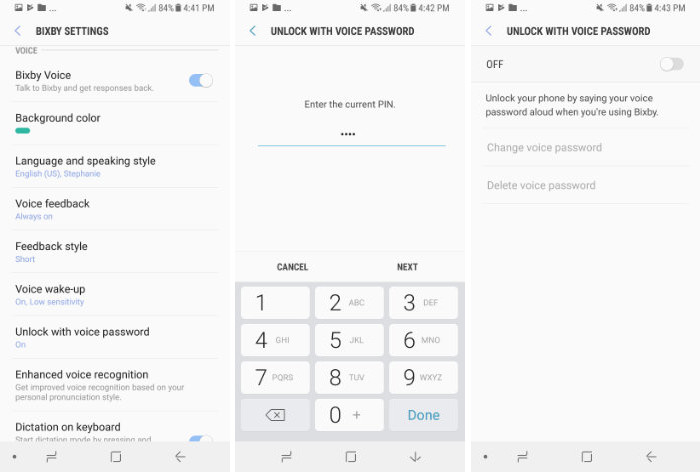
Now, follow the on-screen instruction to set up your password. Basically, you will have to set a unique voice password and then read 2-3 sentences so that Bixby can get a context of your voice. However, you should remember that voice recognition can be fooled easily, so try not to use it always. Keep the password secret and then use it only when you really need to.

10. Enter Safe Mode Easily
This one is pretty easy. If your device has not been working properly and you suspect some problem with it, you can reboot the device in Safe Mode and figure it out. Bixby makes it really easy for you to do that. Just say, “Hi Bixby, enter safe mode” and you will land on a page where you get a button to reboot your phone is safe mode.

11. Save Your Parking Location
Tell me if this happens to you too. You go visit a place, park your car somewhere, and then completely forget it and spend half an hour searching for it. Well, with Bixby you can save your parking location which in turn will save you time when searching for your car. Just say, “Hi Bixby, remember my parking location” and it will remember it for you. When it’s time to find your car, say, “Hi Bixby, where did I park my car” and it will show you where.

12. Scan QR Code
Scanning QR code is something which an average person does very rarely. Hence downloading a separate app for it seems a bit too much, especially when you know that there’s a high probability that you will forget the name of the app you downloaded when you need to scan a QR code the next time. Well, with Bixby, you don’t have to do any of that. Just say, “Hi Bixby, scan QR code” and point your camera to scan it.

13. Optimise Your Smartphone Performance
You can use Bixby to Optimise your smartphone performance by using a single command. Just say, “Hi Bixby, Optimize my phone” and Bixby will clear cache, free up RAM, clear the temporary memory and more to optimise your phone. This is a really handy command to speed up your phone if it feels sluggish. As a rule of thumb, you should use this command once a week to run your phone without any problems.

14. Enter the Q&A Session
While Bixby is great at handling smartphone related requests, it’s not that great at making online queries, at least not as good as either Siri or Google Assistant. However, you can improve Bixby’s online queries performance by telling Bixby to get into Q&A Session. Just say, “Hi Bixby, open Q&A session” and then ask away all your questions.

15. Disable Voice Feedback
If you have used Bixby before, you must know that after performing your commands, the assistant gives you a loud and clear voice feedback. However, I don’t like it and hence always keep it off. If you also don’t like the voice feedback, you can disable it by going to the Bixby Settings page (Bixby Home -> 3-dot menu -> Settings) and then scroll down to find the ” Voice Feedback setting. Tap on it, and then tap on “Off” to turn off the voice feedback.

SEE ALSO: How to Remap Galaxy S8’s Bixby Button to Google Now
The Best Bixby Tricks for Galaxy S8 and Note 8
Well, those were the 15 best Bixby tips and tricks that I have discovered while my short stint with the assistant. The more I use Bixby, the more I am falling in love with it. Bixby is really powerful when it comes to controlling your phone, and the tricks mentioned in this article will make it even more so. If you know more tips and tricks, be sure to share them by dropping them down in the comments section below. Also, share with us your favourite Bixby moments.





