- Blurry Instagram Stories can appear due to bad internet, incorrect image dimensions, or excessive use of music, and other elements.
- To fix this, go to the Instagram app -> profile icon -> hamburger menu +> Settings and privacy +> Data usage and media quality and turn on Upload at highest quality or Media quality and turn off Data Saver or Use less mobile data.
- You can also update the Instagram app, use the correct size and format, and use the stock Camera app to prevent uploading low-quality stories.
Now that I have started using Instagram more frequently, I noticed that sometimes, the stories I uploaded came out looking quite blurry. One quick search on the web and, I realized that I was not the only one to come across this issue. So after some digging around I have prepared this guide where we discuss the reason why Instagram stories appear blurry and how to fix them.
Reasons Why Stories Appear Blurry on Instagram
There are a few key reasons why your stories may appear blurry or in lower resolution than what you uploaded. Let’s first take a look at them before moving on to the fixes.
- Instagram compresses media files to meet its maximum size limits for stories which is 30 MB for images and 4 GB for videos.
- Adding music, stickers, filters, and other elements to a story can reduce its quality as the platform compresses the image to make room for other items.
- Uploading photos and videos in unsupported format size results in them getting cropped or stretched affecting their resolution.
- Using the Instagram camera on Android devices results in lower-quality images as the app takes a screenshot of the viewfinder.
Other than the above reasons, there could be some other factors contributing to the poor quality of stories on the Instagram app. Therefore, I have mentioned possible troubleshooting methods that you can try on your own to fix the blurred story issue.
Here’s How You Fix Blurry Instagram Stories
The following set of fixes should help resolve blurry Stories on Instagram.
Method 1: Turn On High-Quality Uploads Option
Instagram features an option within its settings that lets you upload files in high resolution. The feature is disabled by default as high-quality media files can take longer to upload. However, if you have a good enough internet connection and want the best quality for your stories then turn on this setting. Here are the steps to do so.
- Open Instagram and tap on the profile icon on the bottom toolbar.
- Tap on the hamburger menu at the top right corner.
- Go to Settings and privacy.
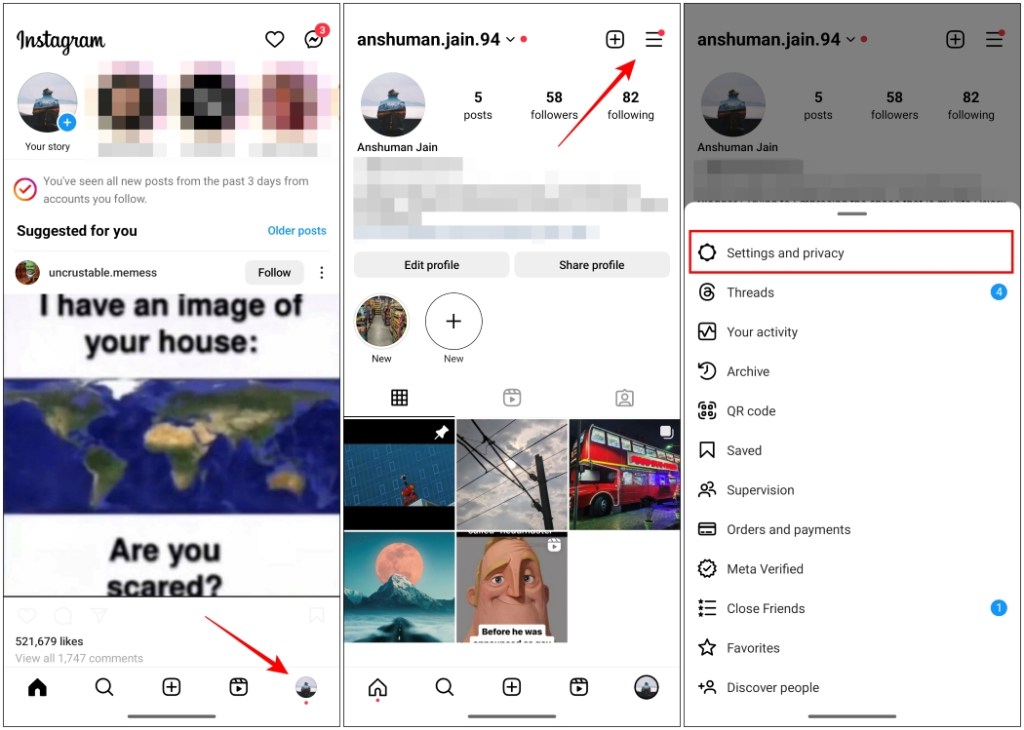
- Scroll down and head over to Data usage and media quality or Media Quality.
- Here, turn on the toggle for Upload at highest quality.
Method 2: Disable Data Saver Setting
The data saver option within Instagram can come in handy if you are using mobile data to view and upload stories. However, it also compromises the media quality as it compresses the file to save data. Disabling this setting ensures that your images and videos get uploaded in the best possible quality with minimum compression.
- To disable data saver, open Instagram and tap on the profile icon from the bottom toolbar.
- Tap on the hamburger menu at the top right corner.
- Select Settings and privacy.
- Tap on Data usage and media quality or Media Quality.
- Now turn off the toggle for Data Saver or Use less mobile data.
Method 3: Check Your Network Connection
When your stories continue to appear blurry, you can check whether your internet connection is slow or poor. This is because a sluggish connection can cause your stories to appear blurry during playback. If you’re using mobile data, turn off any data-saving options and, if possible, connect to a stable Wi-Fi network.
Also, disable VPN services if you are connected to one. That’s cause VPNs reroute your connection through different servers affecting internet speed. Just make sure to use a steady and reliable connection.
Method 4: Upload Story in Ideal Dimensions
You should make a habit of uploading stories in the appropriate format and dimensions. This guarantees that the app does not stretch or compress the media file to the point where it becomes fuzzy or blurry. Here are the necessary dimensions that you should use.
- Record and upload photos and videos in a 9:16 aspect ratio.
- The best resolution for a story is 1920 x 1080p. Even 1280 x 720p resolution is acceptable for faster uploads.
- Shoot content vertically as it is the preferred orientation for stories.
- Ensure that your images are at least 72ppi (pixels per inch).
- The image size should be no more than 30 MB, and the video size should not exceed 4 GB.
- Supported image formats for stories are JPEG and PNG. For videos, it is MP4, GIF, and MOV formats.
Third-party apps like Canva, Photoscape, Adobe Lightroom, and others can help achieve these dimensions. Some apps even feature templates to adjust media to the recommended dimensions for IG stories.
Method 5: Avoid Adding Music to Instagram Stories
As mentioned above, adding music, GIFs and other elements compresses the original media file. Sure adding music to your Instagram story does help it stand out and make it easily discoverable. But it reduces the media quality. So if you want to add music to your stories, do so before uploading them to Instagram.
The same goes for filters, GIFs, and other effects that you can find outside Instagram. This saves your file from compression while uploading the media in its best possible resolution. You can use apps like VN Video Editor, Kinemaster, Abobe Premiere Rush, or others.
Method 6: Use Your Stock Camera App
For some smartphones (usually Android), the quality and resolution of the image captured from the camera within Instagram can differ vastly from what you can get from the stock camera app on your phone.
This could be because Instagram takes a screenshot of the image from the viewfinder which is lower in quality from the get-go. That is why we recommend that you stick to the stock camera app especially if you are an Android user.
Method 7: Update the Instagram App
Bugs within the Instagram app can also cause random issues including the dip in quality of uploaded stories. The team at Instagram is quick to notice such bugs and frequently releases updates to fix them. If you notice blurry stories quite frequently, you try updating the Instagram app using the steps described below.
Update Instagram on Android
- On Google Play Store, tap on the profile icon in the top right corner.
- Now visit Manage apps & device.
- Tap on Updates available.
- Find Instagram from the list of apps and tap on Update next to it.
Update Instagram on iOS
- Open the App Store on your iOS device.
- Tap on the profile icon at the top right corner of your screen.
- Next, scroll down to the Instagram app and press the Update button.
Once updated, upload a story using the parameters discussed above to verify whether the issue is fixed or not.
Method 8: Use Other Common Fixes
In case none of the methods we discussed today worked for you, then we recommend that you try these common fixes.
Sometimes the issue can be a random glitch which can be fixed using any of these troubleshooting options. Try them out to fix the blurred story problem that you are facing on Instagram.
- Force close the Instagram app by clearing it from the multitasking menu.
- Log out of your account on the Instagram app and log back in again.
- Clear the cache for the Instagram app on your phone.
- Uninstall and then reinstall the app again.
Given these are common fixes, you can use them if you encounter some other issues with the Instagram app in the future.
Stories on Instagram are a great way for us to share a snippet of our daily lives with our followers on the platform. So obviously we would want it to look as crisp and high quality as possible. Blurry stories can leave a bad taste in your mouth which is not acceptable especially if you are a brand manager or up-and-coming influencer on the app. Hopefully, the methods described here were able to help resolve the issue you were facing.
In case you found any of the above methods particularly helpful then tell us in the comments below and if you have a fix of your own then don’t shy away from sharing it as well.