- Ensure your iPhone has a stable internet connection to fetch the weather data.
- Force close the weather app or restart your iPhone to resolve temporary glitches.
- Make sure that your iPhone is up and running on the latest available iOS version for bug fixes.
The weather app on iPhone is a handy tool for checking the forecast and staying updated on the weather conditions. However, similar to other iPhone issues, such as the iPhone stuck at the Apple logo or the iPhone keeps restarting, there may come an instance where the weather app on your iPhone starts malfunctioning. This can leave you wondering why it’s failing to deliver the expected weather updates. Keep reading to learn why the weather app not working on your iPhone and the potential fixes to resolve the issue.
Why is Weather App Not Working on Your iPhone
The weather not working on the iPhone is a perpetual issue that has left countless users baffled over the years. There can be several reasons why the weather app on your iPhone is malfunctioning, but most of the time, this issue occurs due to a few common reasons, such as:
- Network Issue: Your iPhone’s Weather app updates over the internet, so a poor or no internet connection can prevent the weather app from updating its data.
- Location Services: The Weather app requires access to location data to sync up all the real-time weather updates. If location services are disabled or inadequate access is granted, the weather app will not accurately pick up your location and may display incorrect weather information.
- App Glitches: Temporary software glitches within the app itself can cause the weather app to freeze, crash, or not display accurate weather information.
- Server Problems: There are instances when the problem is not with your device but with the server that the app uses to fetch the weather data. The weather app on your iPhone can malfunction if the server is down or experiencing issues.
- Background App Refresh Disabled: As the weather is an ever-changing phenomenon, the weather app needs to update it in the background in real-time. However, if you have turned off background app refresh on your iPhone, it might be why the weather app is not working on your iPhone.
- Hardware Issues: While this is rare, hardware-related problems with your iPhone might affect the weather app’s performance, such as GPS or other location-related hardware malfunctions.
Tips to Fix Weather App Not Working on iPhone
Now that you know the possible reasons why the weather app isn’t loading the data properly, it is time for you to try our troubleshooting tips to combat this issue. Here’s how you can fix the weather app not working on your iPhone:
1. Check Location Services
Ensure that your iPhone’s Location Services are turned on specifically for the Weather app. This allows the Weather app to access your location and provide accurate weather information based on where you are residing currently.
Here’s how to enable location services for Weather app on iPhone:
- Open the Privacy & Security settings on your iPhone’s Settings app, then tap Location Services at the top.
- Make sure the Location Services toggle is Turned ON.
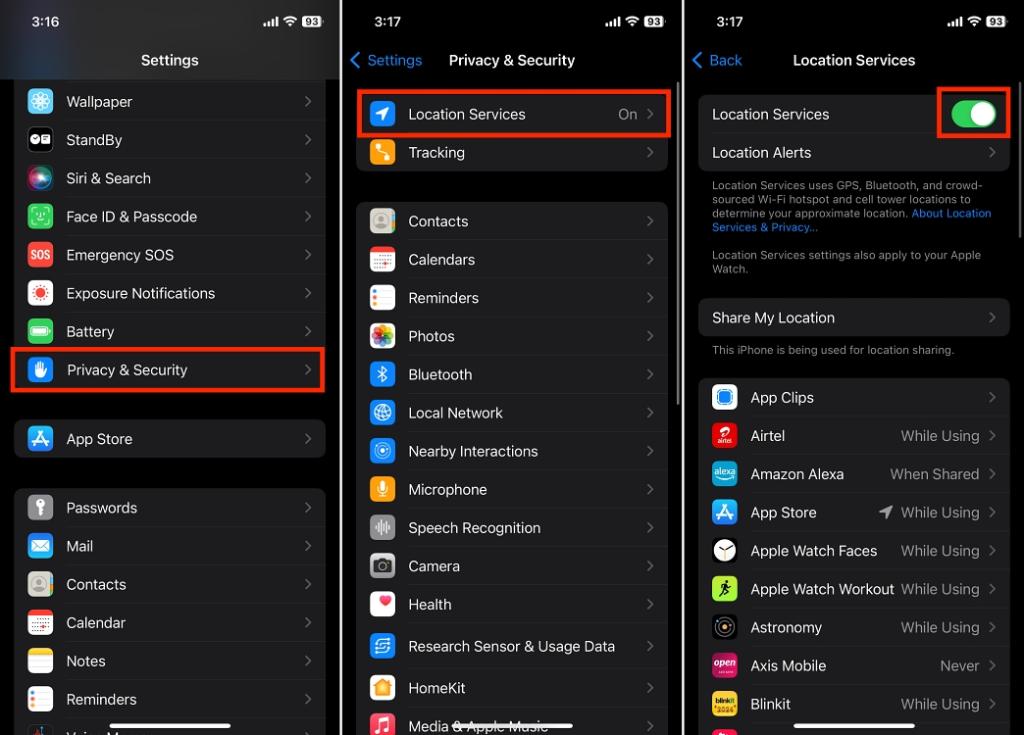
- Here, scroll down & tap the Weather option, then select the Always option.
2. Force Close and Restart Weather App
There is a chance that a glitch might have occurred when you launched the weather app in the first place. This can make the weather app malfunction and display incorrect or outdated weather data. To resolve this, you only need to force quit the app and launch it again.
- To do this, double-click the home button (iPhone 8 or lower models) or swipe up & hold from the bottom (newer iPhones) to access the app switcher.
- Swipe up on the Weather app to quit it. Then, reopen the app & see if it functions properly.
3. Check Internet Connection
A stable internet connection is what the Weather app needs to fetch the updated weather data. First, check if your Wi-Fi or cellular data is working properly; if not, try switching to a better connection. You can also switch the mobile data to 5G (if available). Once done, launch the weather app again and check whether the issue persists.
4. Restart Your iPhone
Sometimes, a simple restart can fix minor software glitches you might be facing with the iOS. Turn off your iPhone and restart it again, as this can help reset any temporary issue affecting the Weather app.
5. Update iOS
An outdated iOS version can lead to compatibility issues with apps. Updating your iPhone to the latest available firmware might significantly aid the Weather app by providing bug fixes specifically targeting app malfunctions. This also enhances the overall device security against vulnerabilities that might be affecting the Weather app’s performance.
6. Turn On Background App Refresh
If the Background App Refresh is disabled, the Weather app might struggle to fetch & update its data when you are not actively using it, potentially causing delays or displaying outdated information when you open the app. Therefore, turning on Background App Refresh can assist in keeping the Weather app up-to-date, providing accurate and timely weather forecasts.
Here’s how you enable Background App Refresh on iPhone:
- Open the General settings on your iPhone, then tap Background App Refresh.
- Now, tap the Background App Refresh at the top, then select Wi-Fi & Cellular Data.
7. Reset Location and Privacy Settings
Resetting the location & privacy sometimes can resolve any underlying conflicts and issues that might be the reason why the Weather app is not working on iPhone. This process restores the location services to default, potentially eliminating any problematic configuration. And yes, factory resetting your iPhone is always an option, but we suggest not opting for that, as you will lose all your data if you haven’t created a backup.
Here’s how to reset location and privacy settings on iPhone:
- Open the General section from the Settings app on your iPhone, and tap Transfer or Reset iPhone at the bottom.
- Here, tap the Reset button, then tap Reset Location & Privacy.
8. Uninstall and Reinstall The Weather App
Uninstalling and reinstalling the weather pp can often resolve issues by completely refreshing the app’s installation. Here’s how:
- Long press on the Weather app icon on your iPhone’s home screen, then tap Remove in the drop-down menu.
- Now, tap Delete App, then tap Delete to confirm deletion.
- Now, reinstall the Weather app from the App Store.
And that’s it; by following these fixes you can cover a range of potential issues that might be causing the Weather app not working on iPhone issue. Do you have any doubts? Let us know in the comments section, and we will help you out.
There can be many reasons why your iPhone weather app isn’t working properly, with an unstable internet connection and partial location access being the most prominent.
To reset the Weather app on your iPhone, force quit and reopen it; if it does not do the job, uninstall and reinstall it.