While there are a lot of video editing applications available in the market, there are times when you need a simple and lightweight video editing suite to edit your videos without downloading additional software or paying a recurring subscription fee. If that sounds like your use case, read on to learn all about Video Candy, a free yet feature-rich video editor you can use right from your web browser.
Video Candy Online Video Editor Overview (2022)
Video Candy is an online video editor that you can use for free. You don’t even have to create an account and can quickly jump in to get started with your edits in no time. Furthermore, you can use Video Candy to edit videos of up to 2GB in size, and wait for the best part, you can export them without a watermark. With that said, let us give you a quick brief about all the Video Candy features!
Video Candy: Check out All the Available Features
Compress Video
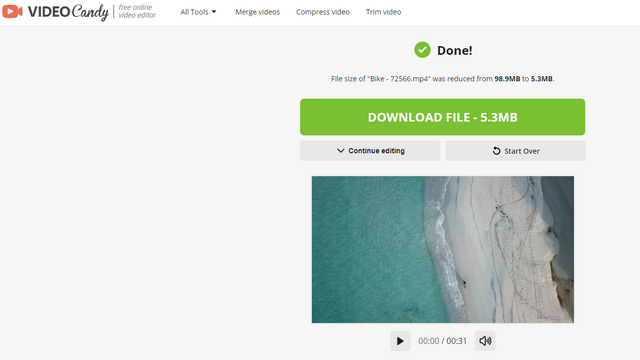
One of the best features of the Video Candy editor has to be the video compression tool. You can use it to quickly reduce the size of your videos without taking a significant hit on video quality. To get started, all you have to do is click the “Add File” button or drag and drop to upload the video. For example, I tried converting a 30-second 4K video around 100MB in size. The compressed video was around just 5.3MB and was fairly legible.
Trim Video
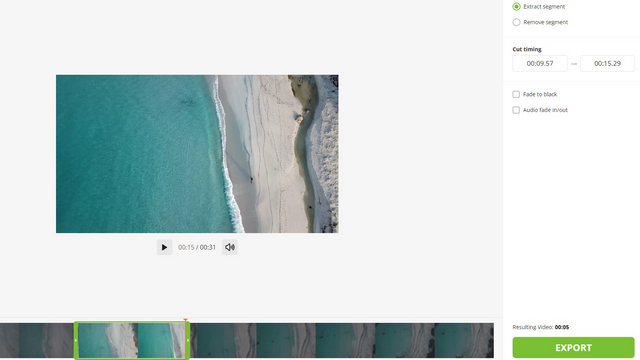
Another handy Video Candy editor tool worth checking out is the video trimmer. As you would expect, you can use this tool to extract a portion of the video or remove a segment from the video. You can either use the video timeline to mark the specified timeframe or enter the cut timing in the box present at the right of the screen. You also have the option to add a black fade effect as well as an audio fade in/ out effect to the video.
Merge Videos
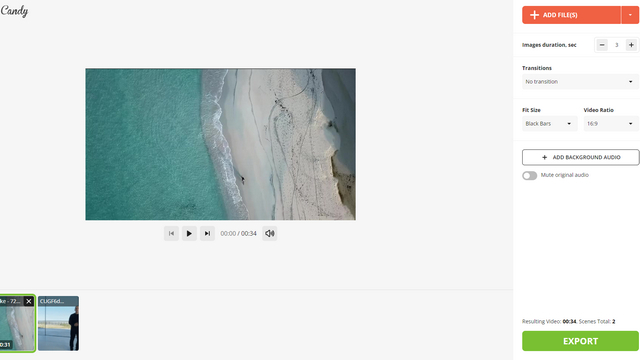
Up next, we have the video merge tool. As the name suggests, you can use this tool to combine two or more videos. Video Candy’s merge tool lets you add transitions, add or remove black bars, customize aspect ratio, mute original audio, and a lot more. You can even upload and add background audio to the merged video if you prefer.
Crop Video
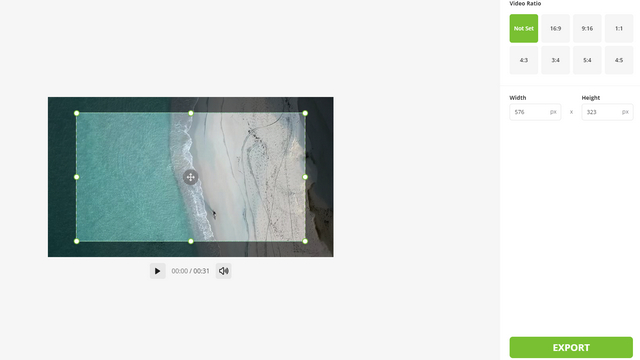
Have you ever wanted to change the dimensions of a video? Well, you can now with ease. With the video cropping tool, you can change the aspect ratio of the video manually or use one of the predefined video ratios. This tool works like any other cropping tool, and it can help you remove certain moments or people from the video.
Furthermore, there’s also the option to add the exact width and height you want in the video output. Click the “Export” button after you specify the video dimensions, and you can download the output in a few seconds.
Resize Video
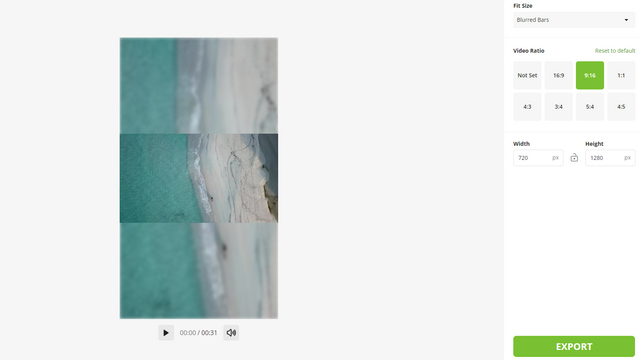
The resize video tool lets you, well, resize the video. One key difference between the cropping tool and the resizing tool is the presence of the option to change fit size. Here, you can choose to add black bars, blurred bars, or extend the video to fill the required dimensions. The default resizing ratio options include 16:9, 9:16, 1:1, 4:3, 3:4, 5:4, and 4:5.
Stop Motion
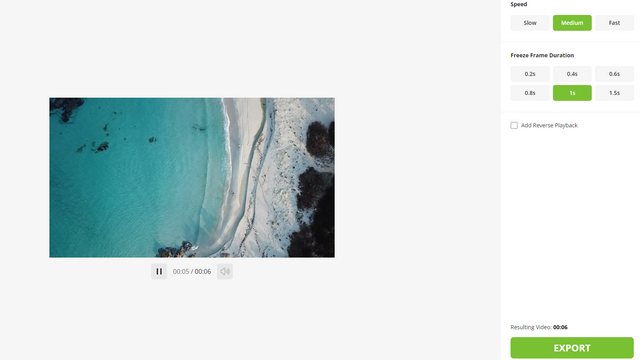
The list of features doesn’t end there. Video Candy also comes with a stop motion maker that lets you easily convert regular videos to fancy stop motion videos. You can choose slow, medium, or fast speeds and adjust the freeze frame duration ranging from 0.2 seconds to 1.5 seconds. In case you prefer adding the reverse version to the stop motion video output, you can do that too.
Add Music
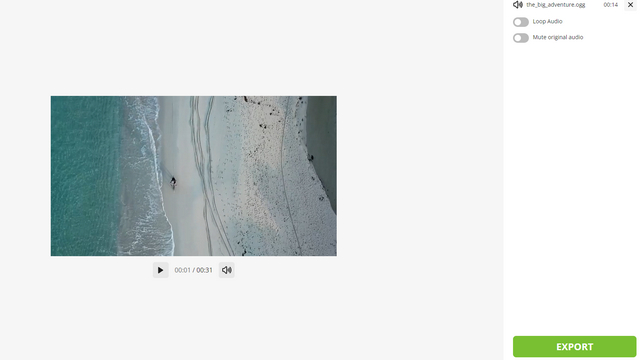
Those looking for a way to add background music to their videos should take a look at the “Add music” tool. Getting started with this tool is fairly straightforward. Upload the source video and choose the background music you want in the video. In case the duration of the music is lesser than the original video, you can choose to loop audio. Meanwhile, enabling the “Mute original audio” toggle removes the video’s original audio to avoid distortion.
Change Speed
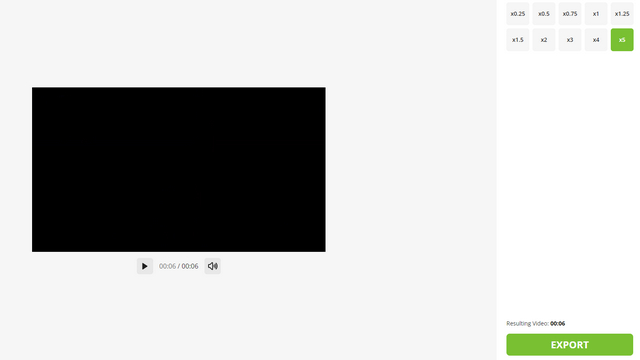
If you want to increase or decrease the speed of a video clip, you can do that using the Video Candy editor’s speed control tool. The speed controls include x0.25, x0.5, x0.75, x1, x1.25, x1.5, x2, x3, x4, and x5. That’s a healthy amount of speed control, and most editors will find it enough. Pick the speed that works the best for your video and click the “Export” button at the bottom-right corner of the screen to change the video’s speed.
Mute Video
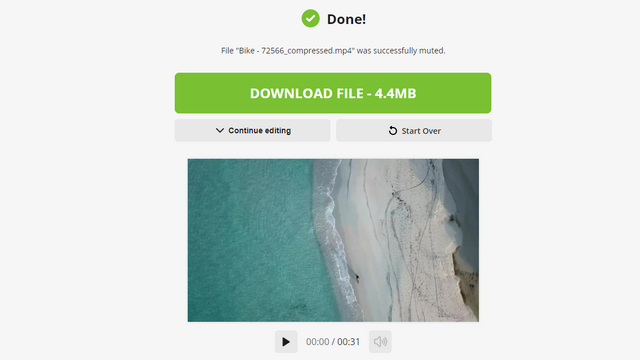
If removing the audio of the video is what you need to do, you can use the “mute video” tool. Soon after you upload the original video, you will get the processed file without background music. Do keep in mind that this is not an mp4 to mp3 converter, though, and you will still have the mp4 video file without the sound.
Slideshow Maker
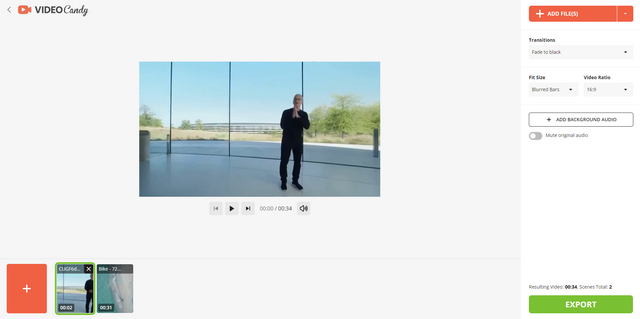
Do you want to put together a quick video using photos or videos to celebrate special moments like birthdays or anniversaries? You can do that with the slideshow maker tool in Video Candy. Add all the images and videos along with transitions to the timeline and export the video to your desired aspect ratio. While that is great, it would have been nice to see more transitions. Though, the default fade to black transition gets the job done and should be enough for novice video editors.
Reverse Video
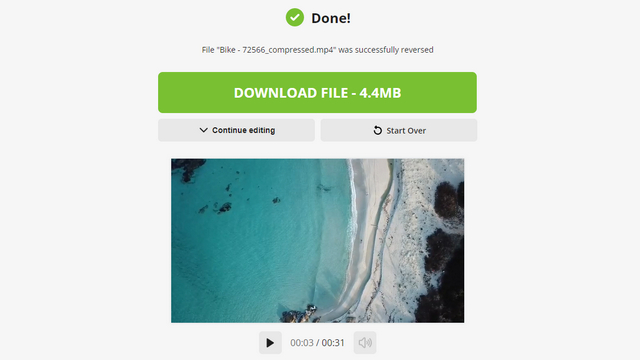
You can use this tool to reverse any video of up to 2GB size. Upload the video to the online video editor, and it will instantly give you the reversed video. This feature is ideal if you are editing trick shots videos or planning to create engaging video intros for Instagram Reels or TikTok.
Rotate Video

Also available in the Video Candy editing suite is the feature to rotate videos. To be specific, you get two buttons to rotate the video to 90, 180, or 270 degrees. After choosing your desired orientation, you can click on the green “Export” button to export the video and save it to your device for free.
Loop Video
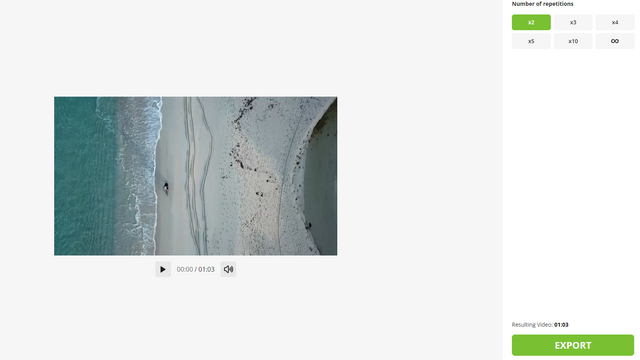
With the video looper tool, you can make your video repeat a predetermined number of times or make it loop indefinitely. The number of repetitions available included 2x, 3x, 4x, 5x, and 10x. It’s worth noting that your video will be turned into a GIF (much like an Instagram Boomerang) if you choose to create an infinite loop.
Flip Video
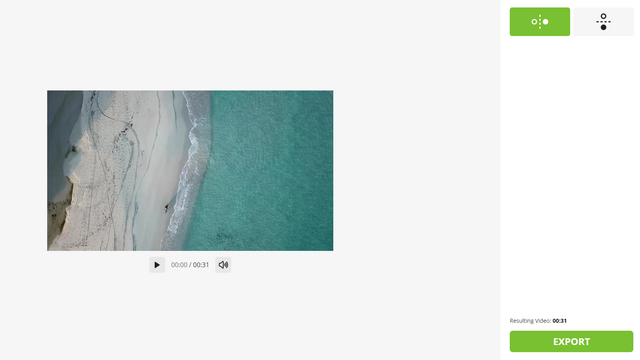
If rotating the video doesn’t do the trick, you could try flipping it instead. There are two options to choose from — you can either flip the video towards the right or towards the bottom. If you are satisfied with the results shown in the preview, you can go ahead and export the video.
Convert Video to GIF
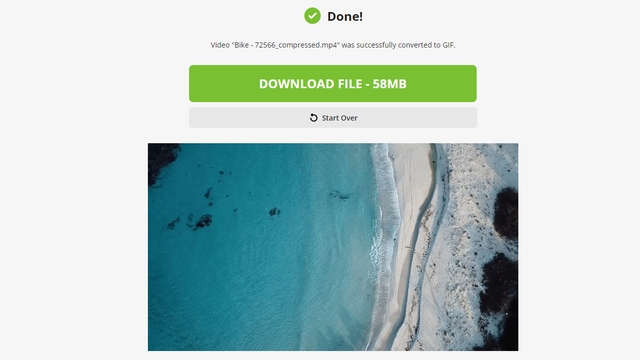
Last but not least, Video Candy’s feature set further expands to include a tool that lets you convert videos to GIFs. While the feature works as intended, the output GIF files are larger than you would expect. For example, I uploaded a 5MB video file, and the tool generated a huge 58MB GIF file. There is no option to reduce the size of the GIF file on this website at the moment, but it would be a much-welcome addition.
Try Video Candy to Edit Videos For Free
As mentioned earlier, Video Candy is available for free and doesn’t leave a watermark on your videos on download. If that’s something you are looking for and all these features sound exciting to you, go check out the online tool yourself, we have included the direct link to Video Candy’s online editor below. Try it out, and let us know if you found this tool helpful in the comments below.
Check out Video Candy Editor (Free)






