
- Microsoft has released Sudo for Windows 11 with the latest Canary Insider build 26045.
- Sudo is a command used to run commands or applications with elevated permissions.
- Users can configure Sudo on Windows 11 in three ways: in a new Window, With input Disabled, and Inline.
If you’ve heard about Linux, you may know about Sudo. It’s a command used to run commands or applications with elevated permissions on Linux. As for what you can do with it, it’s mostly used by developers and power users who want to run scripts or tools that need administrator access to do what they’re made to do.
If you’re a seasoned Windows user, you may know that if a program needs superuser privileges to run, the only way to run it is by opening the Terminal on Windows as the Administrator. However, that’s changing with Windows 11 Canary build 26045 as Microsoft is adding native support for the Sudo command. Once Sudo arrives on Windows 11, you won’t exclusively need to open a Terminal window as an administrator but can use Sudo in the command line to execute things.
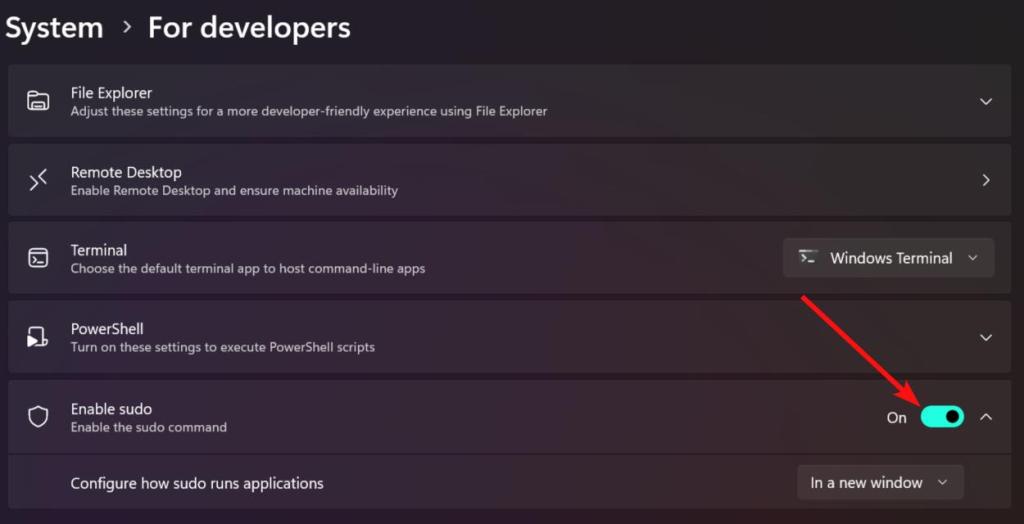
And no, Microsoft Sudo on Windows 11 is completely different from Sudo on Linux. Although Microsoft has embraced Linux via Windows Subsystem for Linux for a long time now, Microsoft Sudo is not a port of Linux Sudo and is an entirely different application.
Microsoft Sudo will be made open-source soon and the work for the same is in progress in the official GitHub repository. It’s available to use on Windows 11 Insiders build 26045 and above and can be found in the Windows Settings app on the Developer Features page.
How Does Sudo Work on Windows 11
The documentation for Microsoft Sudo is now live. You can use it by adding the word “sudo” before the start of a command. For example:
sudo netstat -abUsers can configure Sudo in three ways: in a new Window, With input Disabled, and Inline. Choosing the first option will open a new Terminal window to run the command. The second option closes the user input, hence, if a command requires further input when running, you can’t input anything.
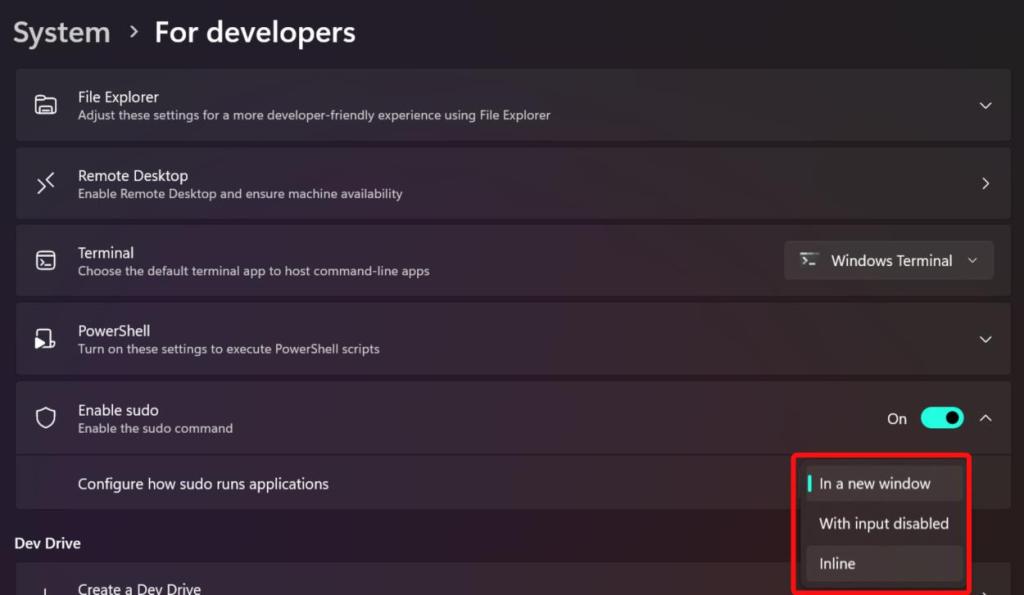
The third option is what most people will end up using, i.e., the Inline option, which allows you to use Sudo in the same line, much like Linux.
What are your thoughts about Sudo on Windows 11? What other features should Microsoft reinvent from Linux and bring to Windows 11? Let us know in the comments section below.