By far, Windows 10 is probably the best version of Windows that Microsoft has released till date. It provides good performance, has tons of features and brings a stable experience. However, at times the old remnants of Windows issues keep coming up and that becomes frustrating for the users. Some of the common issues are frequent freezing, abrupt reboots, and performance deterioration over time. If you are facing such issues, you can reset Windows 10 to declutter your PC from useless files and services. In this article, I have shared multiple ways to reset Windows 10 without losing personal files. So without wasting time, let’s begin with the guide.
A Guide to Reset Windows 10 PC
There are multiple methods which you can use to reset Windows 10 PCs. That is why, we have divided this article into two prominent sections. The first section deals with the methods that will work on functional PCs while the second deals with PCs which are not turning on. So, you can easily skip to the section which pertains to your current problems.
Reset Windows 10 (For Functional PCs)
Here, we will learn how to reset Windows 10 on functional PCs. The process is quite easy and straightforward. You can either reset your PC to the factory default settings or the latest version of Windows 10. I have discussed both the methods at length so choose whichever you find convenient. Now having said that, let’s begin with the easiest method.
1. Reset Windows 10 PC Using Windows Settings
We can easily reset Windows 10 PCs from the dedicated Windows Settings. It resets the PC to the factory default settings. Note that resetting your PC will bring back Windows 7 on your device if that was the original Windows version that your device came with and you upgraded to Windows 10 online. However, if you have deleted the recovery partition or re-installed Windows 10 from a USB drive then it will reset your PC to the current Windows 10 version. Now having cleared the confusion, let’s begin with the guide.
1. Press “Windows” and “I” keys to open Windows Settings. Here, click on “Update and Security”.

2. Next, switch to the “Recovery” tab on the left pane and click on “Get Started” under Reset this PC section.

3. You will find two options: “Keep my files” and “Remove everything”. If you want to reinstall a fresh copy of Windows 10 without touching your files and programs then choose “Keep my files” option. And if you want to start afresh deleting everything from apps to settings and files, then choose “Remove everything” option. We recommend the “Keep my files” option for a hassle-free reset process. But keep in mind, it will take significantly more time to complete the process.

Note: While “Keep my files” option doesn’t delete your files, it is still recommended to back up your important files before resetting the PC. Sometimes Windows features don’t work as intended and we don’t want you to land in a soup.
4. If you choose “Remove everything” option, you will be offered two more options: “Only the drive where Windows is installed” and “All drives”. Choosing the first option will only erase files from the C drive or whichever drive you have chosen to install Windows on. And if you choose “All drives” option, it will erase everything from your hard drive including files from non-OS drives as well. We recommend “Only the drive where Windows is installed” option as it will not touch your personal files from other drives.

5. Upon choosing your preferred option, the PC will reboot and start the reset process. It will take some time so keep patience. After a while, you will be greeted with the welcome screen. Now go on and set up Windows 10 as you prefer.
2. Reset Windows 10 from Advanced Startup
1. If the above method is not working for you, you can reset Windows 10 from Advanced Startup as well. To begin, press the “Windows” key and open the Power menu. Now, press and hold the “shift” key and click on “Restart”. Your computer will boot into the Advanced Startup screen.
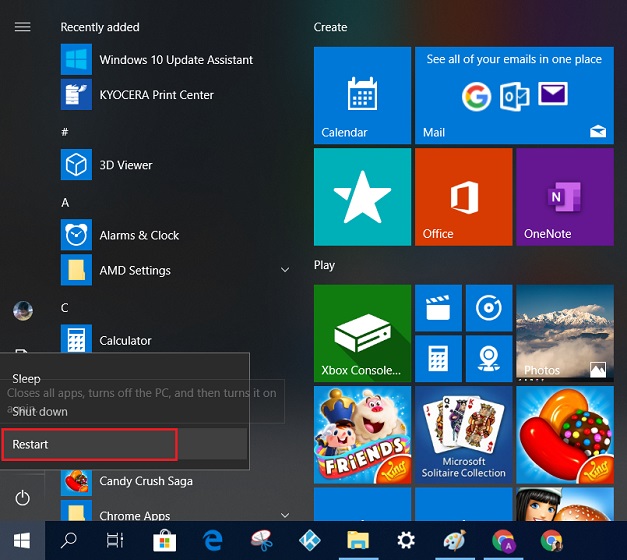
2. Here, click on “Troubleshoot”.

3. Now, click on “Reset this PC”.

4. You will be prompted with two options: “Keep my files” and “Remove everything”. I have discussed both the options in the above section from step 3. So go through those points and decide accordingly. Finally, your PC will be reset without any issues.

5. You can also boot into “Advanced Startup” from the Windows sign-in screen. Just press and hold the “shift” key while restarting the PC from the sign-in screen. This can help you when you are unable to log in to your Windows account.
3. Reset Windows 10 with Windows Security
Well, Microsoft has provided one more way to reset Windows 10. You can use the inbuilt antivirus, Windows Security to reset the PC. If you are wondering what is the difference between “Reset this PC” and Windows Security method then let me explain. With Windows Security, your PC will reset to the latest version of Windows 10. And “Reset this PC” option will reset to the factory default settings. So if you want to reset your PC and remain on Windows 10, follow this method.
Note: This method removes some of the installed apps, but doesn’t delete any of your personal files. Also, this method requires an active internet connection.
1. Press the “Windows” key once and type “Windows Security”. Now, open it.

2. Switch to “Device Performance and Health” tab on the left pane. Scroll down and click on “Additional Info” under Fresh Start section.

3. Now, click on the “Get Started” button to start the reset process.

4. Finally, click on the “Next” button and it will reset your PC to the latest Windows 10 without wiping your files.

4. Reset Windows 10 with Windows Installer
If the above methods are not working then you can use the latest Windows 10 ISO file to reset your PC. This method also resets the PC to the latest Windows 10 version. Here is how you can do it.
1. First of all, download the media creation tool from here and run it. Choose “Create Installation Media” option to download the Windows 10 ISO file.
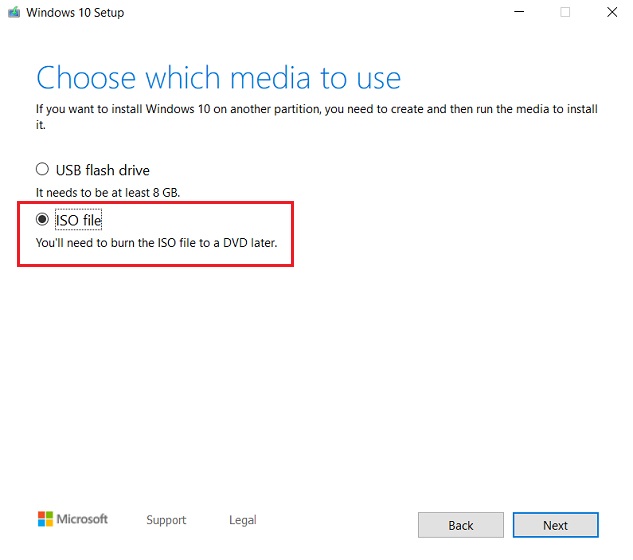
2. After the download is complete, simply double-click on the Windows 10 ISO file to open it. You will find the ISO image has been mounted on your PC as a disc drive. Now, run the “Setup” file.

3. If you are using a ZIP extractor on your PC then right-click on the ISO file and choose “Open With” menu. Here, select “Windows Explorer” and click on the “Ok” button. The ISO image will be mounted thereafter. Now, run the “Setup” file.
4. Once the installer is ready, click on “Change how Windows Setup downloads updates”.

5. Here, choose “Not right now” and click on the “Next” button.

6. After a while, you will be presented with this screen. Here, click on “Choose what to keep”.

7. Now, you will be offered three options: “Keep personal files and app”, “Keep personal files only” and “Nothing”. The first option keeps all your files, apps and installs the latest version of Windows 10 without touching files or other drives. The second option installs the latest Windows 10 removing all the installed programs, but keeping all your files intact. And the third option that is “Nothing”, completely resets Windows 10 and installs the latest version of Windows 10. Choose your preferred option and click on the “Next” button.
Note: The “Nothing” option doesn’t delete files from other drives. It only erases files from the C drive or whichever drive you have installed Windows on. However, make sure you backup all your important files before resetting your PC.

8. Your PC will reboot and it will start the reset process. After that, it will install the latest version of Windows 10 on your PC. That’s it.
Reset Windows 10 (For Non-Functional PCs)
In this section, we will learn how to reset Windows 10 if your PC is not working at all. I have mentioned two easy methods to help you reset Windows 10 on non-functioning PCs. So without further ado, let’s go through the steps.
1. Reset Windows 10 from Windows Advanced Recovery
If your PC is booting up, but crashing midway then this method can help you reset Windows 10 to the original state. We will be using Windows Advanced Recovery to achieve this task. If you are using a PC which came with Windows pre-installed, chances are it has a separate Windows recovery drive. The recovery drive can help us access Windows Advanced Recovery and from there we can reset Windows 10 easily. Here is how you can do it.
1. Power on your PC and start pressing the F11 key until you see the Windows loading animation. On most Windows PCs, the F11 key should trigger the Windows Advanced Recovery. In case the recovery menu is not opening, try searching for specific recovery key for your device manufacturer on the internet.
2. On the Windows Advanced Recovery screen, click on “Advanced Options”.

3. Next, click on “Troubleshoot”.

4. Here, you will find the “Reset this PC” option. Click on it and go through the on-screen instructions. Finally, your PC will reset to the factory default settings.

Restore Windows 10
If your PC is not booting properly due to recent Windows update or some rogue programs, you can choose to restore the device instead of completely resetting it. It will remove all the recently updated files and will save you from a lot hassle.
1. Under the “Troubleshoot” screen, choose “Advanced Options”.

2. Here, click on “System Restore” and choose the preferred date to roll back your device. Voila, your PC will restore to the working state.

2. Reset Windows 10 with an Installation Media
If your PC is not even booting or straight up showing a blank screen then you will have to use an installation media to reset Windows 10. You will need a Windows 10 installation disc or a bootable thumb drive. If you have no idea how to create a bootable USB, head over to this tutorial. Now let’s begin with the steps.
1. Insert the Windows 10 installation disc or a bootable thumb drive on your PC. After that, turn on your computer. Your computer should detect the external Windows installation source. In case it doesn’t, change the boot order from the BIOS settings.

2. After that, an installer window will appear. Select your language, country, and keyboard layout and click on the “Next” button.

3. Here, click on “Repair your computer” located at the bottom.

4. Finally, it will open Windows Advanced Recovery. Here, click on “Troubleshoot”.

5. On the next screen, click on “Reset this PC” and follow the on-screen instructions. Finally, your PC will start the reset process.

Reset Windows 10 Any Way You Want
So that ends our detailed guide on how to reset Windows 10. While the process to reset Windows 10 is pretty straightforward, there are many caveats that you should be aware of. I have tried to bring all those pieces of information in one place so that you can choose the best way to reset your Windows 10 PC. Also, make sure to backup all your important files before resetting your PC. So that will be all from our side. If you liked the article, do let us know in the comment section below.





