Multiplayer games are more about the best possible performance, and Marvel Rivals is no exception. This 6V6 shooter made by Netease Games already offers quality FPS, but you might want to optimize your settings for some performance upgrades. If you’re gearing up for the game’s launch and want to be prepared, then keep reading as we list out the best Marvel Rivals settings in all areas to help you win early.
Best Marvel Rivals Display Settings
Resolution
Before you jump to graphics settings, you must adjust your resolution and monitor settings in Marvel Rivals. Follow our list of settings to get the most out of your Resolution in Marvel Rivals.
- Target Display: Primary Monitor (For dual-monitor setup)
- Display Mode: Fullscreen
- Aspect Ratio: 16:9
- Resolution: 1920 x 1080 (Highest Resolution)
- Anti-Aliasing and Super Resolution Type: NVIDIA DLSS
- NVIDIA Reflex: On
- Limit FPS: Off
- Show FPS: On
- Network Stats: On
- V-Sync: Off
If you have a good NVIDIA RTX card, DLSS should be your go-to setting with the type set on Quality. However, on low-budget cards, both the DLSS and TAAU options can experience performance dips. I recommend you check the Epic TSR, Intel XeSS, and AMD FSR options once to see if there is any significant performance change.
If you want good graphic fidelity, DLSS will be the better option. You should also make sure your resolution is always set to the maximum available. This will make the game crisper, and enemies will have better visibility. You can also limit FPS to your monitor’s refresh rate for more consistent performance. Keep the Show FPS and Network Stats on to monitor your Marvel Rivals performance.
Turn off the V-Sync, as it can bottle your FPS increase. If you launch Marvel Rivals through Steam, you can also tweak a few things before launching the game for more performance bonuses. Go to your Steam Library and right-click on Marvel Rivals. Then open the launch options and enter this command:
+fps_max 0 -novid +r_drawparticles 0 +mat_disable_fancy_blending 1 -forcenovsync
Best Marvel Rivals Graphics Settings
To change the visuals of your game to get the highest available FPS, you must go to the Graphics tab from your Display settings in Marvel Rivals. Once there, change the settings as per our list below and get the maximum performance boost:
- Graphics Quality: Custom
- Global Illumination: SSGI – Low Quality
- Reflection Quality: Screen Space Reflections
- Model Detail: High
- Post-Processing: Low
- Shadow Detail: Low
- Texture Detail: Low
- Effect Detail: Low
- Foliage Quality: Low
You can crank up the Texture and Effect details if you have a better system. However, as a long-time multiplayer player, I suggest keeping it low for the best performance. If you are just exploring the game and playing for a casual experience, you can take the settings up a notch.
However, make sure the Global Illumination and Reflection Quality settings are low. Although they can make your game look like an AAA title, they eat up your device’s resources and leave no room for performance. If you still want to flaunt your cosmetic skins with the Marvel Rivals codes, you can keep some settings at medium or high.
Optimized Settings
The ‘Optimized Settings’ option is available in the Display settings under the Graphics tab. Once you click the Set button, your visual settings will be adjusted, and you will receive a balanced preset. In short, the optimize option allows you to adjust the display settings according to your device configuration.
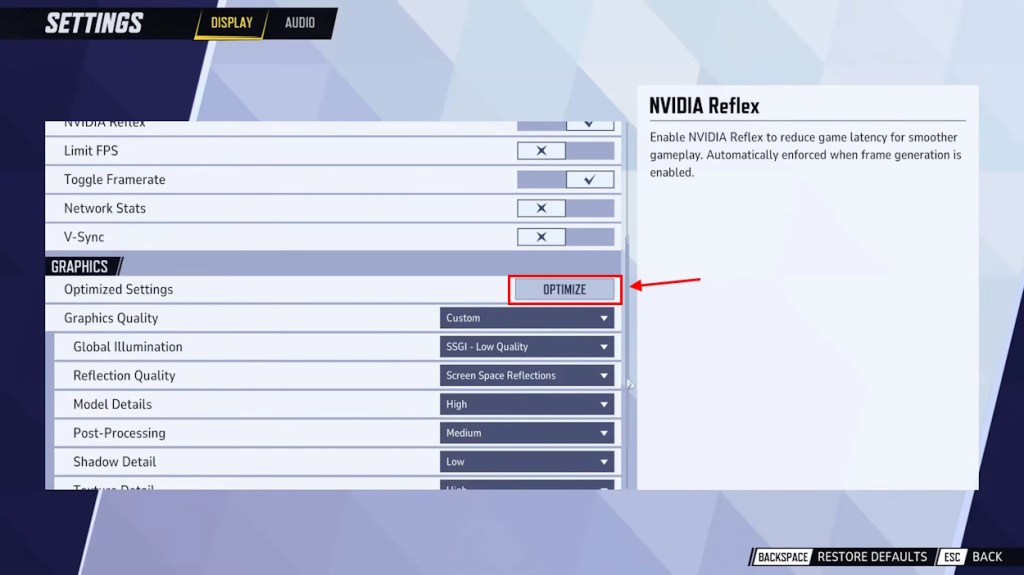
Although this setting option is designed to give you the best graphics without compromising performance, it can sometimes falter. That is why I recommend manually adjusting the graphics and resolution settings to avoid a sudden frame drop. If your device is below the recommended system requirements, try this setting in Marvel Rivals.
Best Audio Settings for Marvel Rivals
Audio Settings
- Master Volume: 80
- Lobby Music Volume: 30
- In-Game Voice Volume: 50
- Playback Mode: Headphones
- 3D Enhancement: On (for better environmental and spatial sound)
The master volume option should be per your requirement in any video game. However, as the game offers some 3D enhancements or mix presets, you can still hear the right sounds clearly without blasting off your ears. Make sure your 3D Enhancement settings are turned on for the best audio performance in Marvel Rivals.
Voiceover Subtitles
Subtitles can sometimes clutter your gameplay experience, with your character dialogues appearing on top of your health bar with every voice line. This can also affect the performance in low-end devices and cut down some FPS. Well, you can disable this option easily.
Go to Settings>Audio tab and find the Voiceover option. Now, toggle the Voiceover Subtitles button to disable it.
Mix Presets
Marvel Rivals also offers a massive audio feature that many multiplayer games still cannot. Mix Presets is an option in the game that helps you select which sound you want to hear more in the game. There are three preset settings: Default Mix, Focus Mix, and Immersion Mix. Here is how they work:
- Default Mix: A balanced mixing style with customizable leveling options. You customize the priority sound from the setup.
- Focus Mix: Tune your ears to the battlefield. This mix enhances crucial sounds and silences the noise.
- Immersion Mix: Boosts the audio clarity of enemy sounds, destruction effects, and explosions, creating a more realistic and engaging combat environment.
Best Gameplay and Accessibility Settings for Marvel Rivals
Button Mapping
Button customization is effortless in Marvel Rivals for both Keyboard and Controller users. Go to the Keyboard tab for Button Mapping options for M&K. Go to the Controller tab for Button Mapping options for controllers. These settings allow you to customize all ability, communications, and movement buttons. While in the Keyboard or Controller tab, you can also change the UI and spectator settings buttons.
Reticle/ Crosshair
To locate your reticle settings, navigate to the Settings menu. Select the Keyboard or Controller tab from there, depending on your preferred input method. Within these tabs, look for the Combat sub-tab. Under the Reticle heading, you’ll find various options to adjust your reticle’s appearance.
The reticle customization settings allow you to fine-tune the look and feel of your aiming reticle. You can choose from various reticle types, including Default, Circle, Crosshairs, Dot, and Circle and Crosshairs. Although there is no import or export option for crosshairs, these settings will help you find your fit for the epic battles in Marvel Rivals. By experimenting with these settings, you can create a reticle that suits your preferences and enhances your gameplay experience.
- Reticle Animation: ON/OFF
- Width: Scale (0-10)
- Reticle Opacity: Scale (0-10)
- Outline Opacity: Scale (0-10)
- Crosshair Length: Scale (0-40)
- Center Gap: Scale (0-10) [Available When Recticle Animation is OFF]
- Blur: Scale (2-10)
- Dot Size: Scale (0-10)
- Dot Opacity: Scale (0-10)
- Color: White, Red, Yellow, Green, or Blue
Ping Communication
If you prefer talking less but still want to communicate in the game, there are also ping communication options available in Marvel Rivals. You can find these settings in the Communication sub-tab for both Keyboard and Controller options. Once there, you can configure quick messages in your ping wheel. Here are the full options you get in the Ping Communication tab:
- Ping Key: Button Assignment
- Team-Up Ability Signal: ON/OFF
- Number Of Wheel Sections:
- Four Section Wheel
- Eight Section Wheel
- Messages:
- Attack Here
- Group Up
- Ultimate Status
- Defend Here
- Retreat
- Need Help
- Need Healing
- Caution Here
- Greetings
- Acknowledge
- Status
- Thanks
From the Advanced Options, you can adjust the settings for the ping wheel, double-click, and scale the sensitivity. These include Ally Signal Sensitivity, Enemy Signal Sensitivity, Objective Signal Sensitivity, Signal Response Sensitivity, Double-Click Speed, and Ping Wheel Delay.
Best Marvel Rivals Controller Settings
Aim Assist
Marvel Rivals offers you the Aim Assist settings on the Controller from the get-go. You can access the Aim Assist sub-tab from the Controller tab in your settings. Once there, follow these settings to capitalize on your Aim Assist:
- Aim Assist Window Size: 50
- Aim Assist Strength: 100
- Aim Assist Ease In: OFF
- Disable Aim Assist At Max Deadzone: OFF
Easy Swing
While playing heroes like Venom or Spider-Man, who come with swing abilities, you must turn Easy Swing off for better aim precision. The Easy Swing lets you latch onto the nearest target point, which can trouble your fights or crossing close rooms.
Luckily, you can disable this option from your keyboard/ controller settings. Go to the combat sub-tab and select the swing heroes (i.e., Venom). Now, find the Easy Swing option and toggle it off.
This concludes our guide to the best settings for Marvel Rivals. Have you tried our recommended settings yet? Share your experience in the comments below.






