It’s terrible to find your Mac restarting repeatedly. It not only brings your entire work to square one but also threatens to make your computer useless. So, what to do if your Mac keeps restarting? Well, don’t worry, here are 10 tips to fix the issue.
10 Pro Tips to Fix a Mac That Keeps Restarting (2022)
Let’s first dig into the possible causes of the unexpected restart! Once that’s done, we’ll try the various ways and means to get rid of the problem.
What Causes the Mac to Reboot Again and Again?
There are so many things you need to look at when your Mac is rebooting repeatedly. If your macOS device is cluttered for space, it’s the clogged-up storage that may be causing the device to restart. And if you haven’t updated your Mac for a while, there is a good chance that the outdated version of the software may be playing the spoilsport.
Apart from these two usual suspects, you should also never overlook the possibility of the worn-out battery, ill-fated peripherals, and outdated apps. Considering that there are multiple reasons why a Mac restarts unexpectedly, we are going to try several workable solutions. Hopefully, one of them does the trick for you.
Force Quit All Open Apps and Hard Reset Your Mac
At times, you can get rid of a random issue by just force restarting the Mac. Considering how reliable this simple yet effective solution is, it would be worth giving it a try.
- Click the Apple menu at the top left corner of the screen and choose Force Restart.
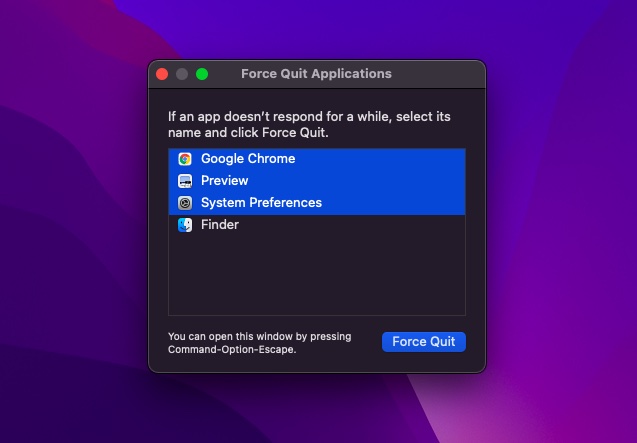
- After that, select all the open apps and hit Force Restart. Then, press and hold the Power button for a few seconds to shut down your Mac.
- Next, wait for a few seconds and then hold down the power button again to turn on your Mac.
Once your Mac has rebooted, use it for some time to check if the problem has gone.
Note:
- In some rare cases, your Mac might face a hardware/software issue that requires it to restart. When it happens, an alert will appear on the screen saying something like “Your computer was restarted because of a problem.”
- You can click Report in the popup to check more detailed information and also send a report to Apple.
Check Peripheral Devices
Another thing you should do to prevent your Mac from repeatedly restarting is check the peripheral devices such as printers, USB hubs, and hard drives.
- Turn off your Mac and then disconnect all peripheral devices. If you are using a desktop Mac, keep only display, keyboard, and mouse, or trackpad connected.
- Now, turn on your Mac and then wait for some time to check if the unexpected restart occurs. If your Mac doesn’t restart, turn it off and then connect one peripheral device at a time.
By re-connecting your peripherals one device at a time, you will be able to figure out which Mac accessory is causing the restart.
Update Apps
If your Mac still restarts randomly, update all apps. If you haven’t updated apps on your Mac for a long time, the problem could be caused by the outdated apps.
- Open App Store on your Mac and then click the Updates tab. After that, update all apps at one go or do it one by one.
Immediately Delete the Problematic Apps
Whenever your Mac suspects that an app causes the restart, you may see an alert message, “X app may have caused the device to restart. Would you like to move the app to the Trash”
In such a case, click Move to Trash in the popup to get rid of the problematic apps. You don’t necessarily have to do this, especially if the app has only caused the issue once, and it’s a very important app for you. However, if the app is making your Mac restart frequently, you should consider uninstalling it at the earliest.
Reset PRAM/NVRAM (Intel Macs)
No solution as yet? No worries as we still have some viable solutions left for fixing the random rebooting of your macOS device. Now, we will reset the PRAM and NVRAM on your Mac. Since it doesn’t harm any media or data, you shouldn’t worry about losing anything.
- Turn off your MacBook (Intel-based MacBook) and then turn it on.
- Then, hold down the Command, Option, P, R keys simultaneously after the startup sound.
- Keep holding these keys until your Mac reboots and you hear the startup sound again.
Note: Do note that there is no option to reset NVRAM/ PRAM or SMC on the Macs that comes with Apple silicon. While you can view and customize the parameter memory, there is no command to reset NVRAM.
Check RAM and Third-Party Hardware
Some Mac models (such as Mac Pro) have user-upgradeable RAM. If you had recently installed memory or a hard disk (or SSD) on your macOS device, ensure that it’s fully compatible and installed correctly.
Use Safe Mode to Isolate the Cause of the Issue
Safe mode has long been a trusted solution for fixing software-related issues. What makes it so handy is the ability to prevent your macOS device from loading certain software when it starts up including unnecessary system extensions, fonts that haven’t been installed by macOS, and login items. Aside from doing a basic check of the startup disk, Safe Mode also wipes out some system caches such as kernel cache and font caches.
Use Safe Mode on Mac with Apple Silicon
- First off, turn down your Mac. After that, press and hold the power button until you see the startup options window.
- Now, select your startup disk and then hold down the Shift key while clicking “Continue in Safe Mode”. Then, log in to your Mac.
Use Safe Mode on Mac with Intel Processor
- To get going, turn on or restart your Mac. Then, immediately hold down the Shift key as your Mac starts up. Make sure to release the key when the login window appears. After that, log in to your Mac.
- On the first or second login window, the text “Safe Boot” will appear in the top right corner of the window.
Update Your Mac
It is, in general, recommended to keep your Mac updated to the latest version of macOS available for your device (except for in certain special circumstances). If you’re encountering constant restarts on your Mac, and you haven’t updated macOS in a while, make sure you’re on the latest stable version of the operating system.
- Navigate to the System Preferences -> Software Update. After that, download and install the latest version of macOS on your device.
Keep a Tab on the Battery Service Warning
When the battery of your MacBook gets worn out, it fails to deliver peak performance, which results in unexpected sluggishness. Besides, it also starts draining a lot faster between chargers and even tends to cause the MacBook to reboot unexpectedly. Well, the good thing is that when the battery is unable to live up to the demand, your notebook can tell you that it needs a new battery.
- Click the battery icon at the top right corner to bring up the drop-down. Now, the TL;DR version of your battery’s current condition will appear at the top of the menu.
- If the battery is worn-out, you should see “Replace Soon,” “Replace Now,” or “Service Battery”.
Declutter Your Mac
Clogged-up storage is the mother of several major issues including overheating MacBook, rapid Mac battery drain, unexpected sluggishness and rebooting. So, if you haven’t cleaned your Mac for a while, you should go for a complete cleanup drive sooner than later.
- Click the Apple logo -> About This Mac -> Storage tab -> Manage Storage.
- Now, check out how the storage has been consumed on your device. Make sure to check the total storage consumed by System Data (formerly Other data). After that, clean up everything that’s no longer needed.
Tips to Prevent Mac from Restarting Unexpectedly
Well, those are the many ways you can try and fix the ‘Mac keeps restarting’ issue. Hopefully, you were able to stop your Mac from rebooting frequently using one of the methods mentioned above. If nothing works, you should contact Apple service and ask them to take a look at your device. Also, if we’ve missed out on including any other troubleshooting step for this problem, do let us know in the comments.
I had this issue for about 2 years until I decided to removed all RAM an installed new RAM and it stopped restarting!