
We’ve become well-acquainted to the consistent UI of Apple’s iOS devices over years but the iPhone X feels like a breath of fresh air, both in terms of design and interactivity. The iPhone X stretches the display to cover the front of the device, thus, eliminating the home button in the process. This change has birthed new gestures and shortcuts that’ll come in handy for navigating your way around the iPhone X. Here are some of the most common ones you should know to get familiar with the iPhone X:
-
Navigate Back to the Home Screen
Due to the edge-to-edge display and lack of a home button, you can no longer press any key to return back to the home screen on the iPhone X. Instead, you need to swipe up from the bottom of the screen, using the omnipresent rectangular bar at the bottom center of the screen.
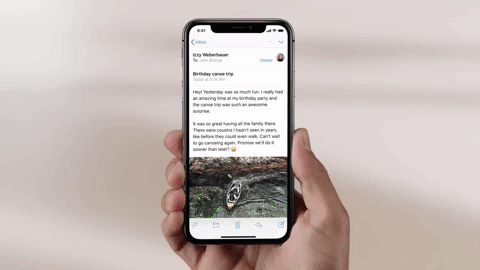
-
Multi-tasking is Half-a-swipe Away
On any iOS device except the iPhone X, you can open the multi-tasking pane with a double press of the home button on the front. This is the simplest method to switch between apps but the introduction of gestures has made the task a tad bit difficult. You’re now required to swipe up from the bottom, stop halfway, and wait for all open to appear in the form of a carousel. You can then easily swipe through all open apps and tap the one you wanna use but there were many times that I swiped a bit too higher and reached the home screen.
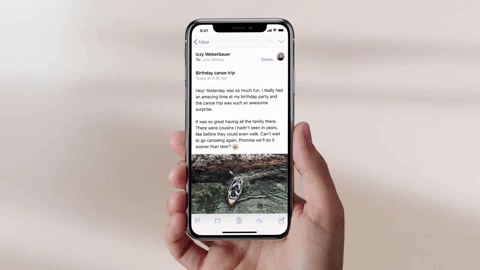
-
Easily Switch Between Open Apps
If you find it difficult to learn the multi-tasking gesture, you can also horizontally swipe on the new rectangular bar on the bottom to switch between all open apps. I’ve tried this gesture and this is the simplest way you could switch between apps. There is no noticeable lag when you swipe through the list of apps.
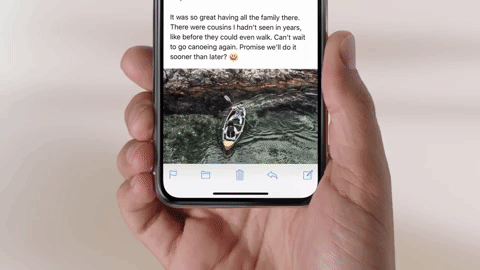
-
Killing Background Apps on iPhone X
The first time you use an iPhone X, you’ll be confused by the upward swipe gesture as it’ll return you to the home screen from the multi-tasking pane. It can get frustrating really quickly if you don’t know how to kill apps running in the background.
Earlier, it was quite easy to kill apps as you only had to open the multi-tasking window and swipe up to kill unnecessary apps on your iOS device. However, you need to long-press any of the running apps to see the red minus signs appear at the top of each app. You will need to tap the minus sign to kill background apps that you’re not using.
-
Accessing the Control Center
I guess your biggest concern after reading about the swipe gesture to return to the home screen would be about opening the control center. Prior to the release of the iPhone X, the upward swipe gesture was always linked to the control center, but has now been moved to the top in the iPhone X. You can swipe downward on the right of the notch to reveal the control center, where you can use Force Touch for the controls.
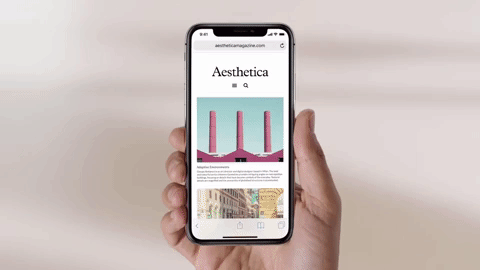
-
Checking Out Your Notifications
While swiping down from the right of the notch opens the control center, you can swipe in the downward direction from anywhere else on the top to open the notification center. It is easy to remember to swipe down from the left, so you don’t confuse the said gesture with the right one. Here’s how it looks:
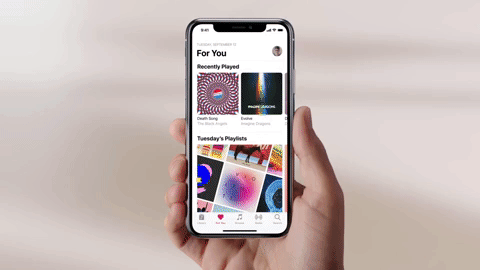
-
Taking a Screenshot on iPhone X
Taking a screenshot is another major feature that we use quite a lot on our iPhones. Apple is compensating for the removal of the home button, which was previously used for taking a screenshot, by using the volume button in place of the same. You now need to press the power and volume up button at the same time to capture the contents of your screen. It is just a simultaneous press of the two buttons, not a long press.
-
Activate Siri using Power Button
The removal of the home button on the iPhone X has also pushed Apple to remap the key you need to long press to activate Siri. It is now the elongated power button on the right edge, that you need to long press to call upon the services of Apple’s voice assistant.
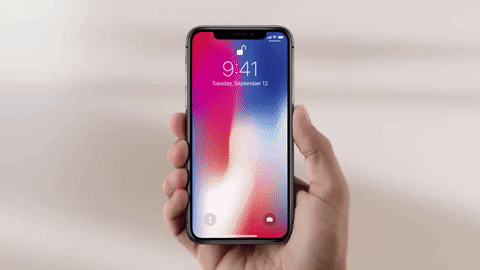
-
Shortcut to Access Apple Pay
The Apple iPhone X also makes it easier for you to pay for goods and groceries at payment terminals by making Apple Pay accessible via the power button. You can double press the power button on the iPhone X to open the Apple Pay interface and authenticate a transaction using Face ID. It’s that simple and intuitive on the iPhone X.
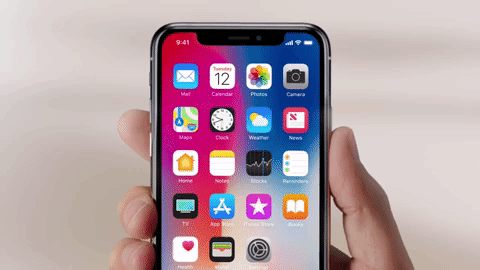
-
Power Off Your iPhone X
This is another major change in Apple’s flagship iPhone X, which has been introduced to give more priority to Siri. Long pressing the power button now surfaces Siri, as you just read above, so you now need to long press the power button and either of the 2 volume buttons to activate the power off and SOS calling screen. You can choose the option you need from the same.
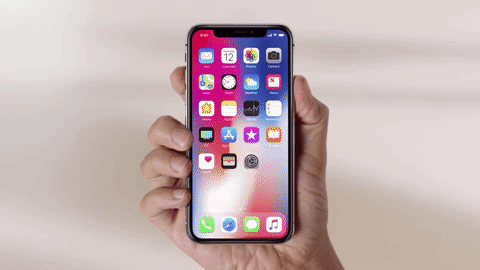
This shows that iOS users who’re switching to the iPhone X from any of the previous-gen iPhones will definitely have to face a learning curve with this device. This is, however, also the first time you need to learn a lot of new functions to operate the iPhone. What are your views on the aforementioned gestures and shortcuts? Let us know in the comments section below.