We use a number of different social media networks and messaging apps. For instance, we use Facebook Messenger or WhatsApp to talk to our friends, Skype to connect with our family, Hangouts or Slack to get in touch with our colleagues. So, tackling all of these messaging apps through different tabs in Chrome can get a little overwhelming at times. Well, as you might have guessed from the title, there’s a way to handle almost all messaging services from a single app. Yes, that’s right! You can do so via the cool new Chrome app dubbed “All-in-one Messenger”. Since it’s a Chrome app, it’s only available for Windows, macOS and Chrome OS.
So, let’s cut to the chase and get to how you can use multiple accounts of WhatsApp, Facebook Messenger and other chat apps in one window:
1. To begin, you will have to install the All-in-one Messenger app from the Chrome Web Store. Once installed, you can open the app by going to Chrome apps launcher in the bookmarks bar or by going to a new tab and entering “chrome://apps” in the address bar.
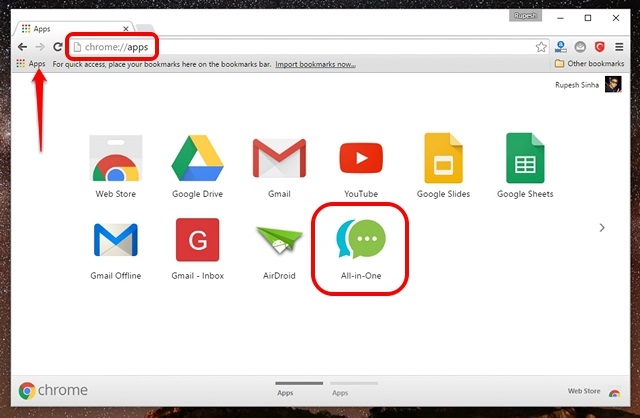
2. When you first open the All-in-one Messenger app, it will show you the various messaging services that are supported. There are more than 25 messengers supported including the likes of Facebook Messenger, WhatsApp, Telegram, Skype, Google Hangouts, WeChat, Slack, Yahoo Messenger, Chatwork etc.

3. Simply select the messenger you want to use. For instance, select Facebook Messenger.

4. Then, the Facebook Messenger login page should open up and if the app requires any additional permissions, it will prompt you to resolve it. Enter your account details and you should be logged in. You can now start using Facebook Messenger from the All-in-one Messenger app.

5. The novelty lies in the fact that you can add as many messaging apps you want. You can then hit the Settings icon and add more messengers. The good news is, you can add multiple instances of one messenger, which means you can use multiple WhatsApp, Facebook Messenger accounts or multiple accounts of any other messenger.


6. You can remove a messenger by tapping on a messenger in the Settings page and selecting “Delete“. You can also mute notifications or stop notifications of a messenger in the Settings page by clicking on the respective icons.

In our testing of the All-in-one Messenger Chrome app, things worked out pretty well. You get notifications (like any other Chrome notification) from the various messengers you use. Plus, as we mentioned, you can run multiple instances of an app, which isn’t possible when you open them in Chrome tabs.
To sum things up, the All-in-one Messenger fulfils its purpose and it all works like a charm. Having said that, the functionality in some messengers is a bit limited. For instance, you cannot make calls on Skype, as of now and Hangouts only worked for us when we used the app in full-screen. Well, the app is fresh and new, so we can expect future updates to iron out these minor niggles.
SEE ALSO: How to Use Multiple WhatsApp, Facebook, Snapchat Accounts on Android
Use Multiple Messaging Apps with the All-in-one Messenger Chrome app
We are quite sure you will love the All-in-one Messenger app, as it does solve the problem of using multiple messaging apps in different tabs. So, try out the app and do let us know your thoughts on it in the comments section below. If you face any issues with All-in-one Messenger, sound off in the comments section here or give your feedback to the developers through the heart icon in the app.






