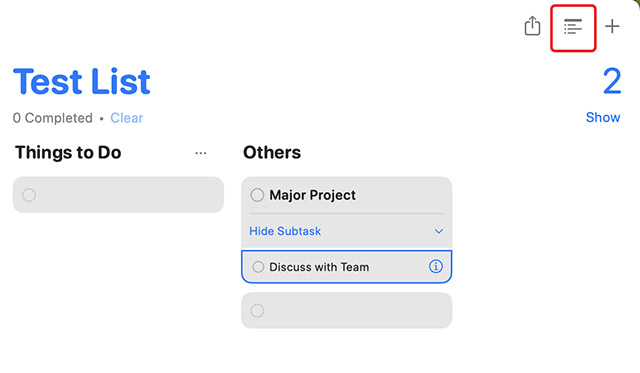The built-in Reminders app on macOS has been steadily gaining features to make it more useful with every iteration. Now, with macOS Sonoma (arriving later this year), Apple has added a new Kanban board feature to the Reminders app. So, if you have tried all the productivity apps for Mac, and are still looking for a good Kanban reminders app, here is how to use the Kanban board feature in reminders with macOS Sonoma.
How to Set Up the Kanban List in Reminders
- In the Reminders app, click on ‘Add List’ in the bottom left corner to create a new list of reminders.
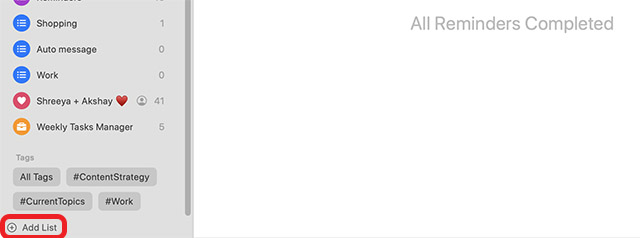
- You can now give your list a name, a color, and even an icon or emoji to identify it easily. Once you’re done with all that, click on ‘OK’.
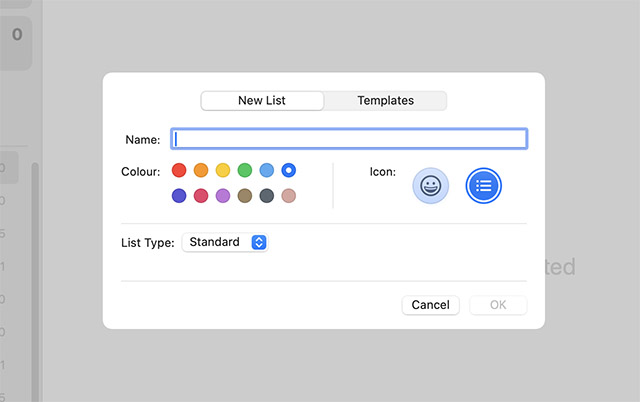
- Right click in the empty list that you just created and click on ‘New Section‘.
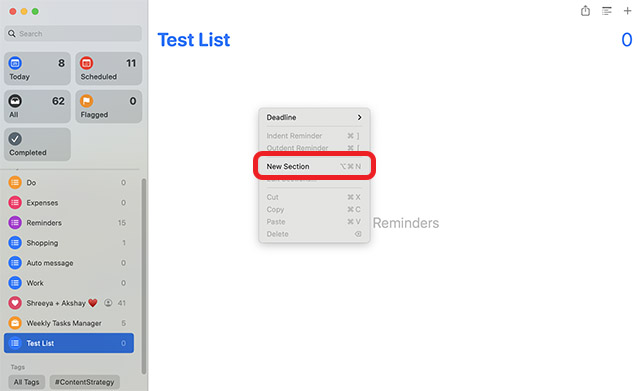
- Give the new section a name. You can repeat this step to create as many sections as you need.
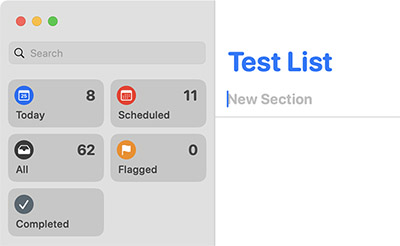
- Now, from the menu bar, go to “View -> as Columns“.
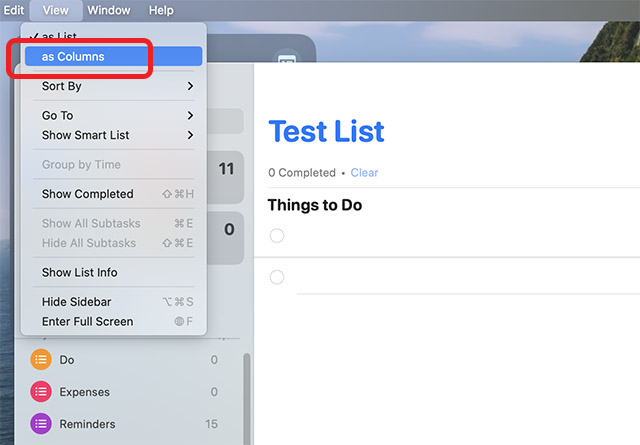
That’s it, you will now have a Kanban board style view for your reminders, and you can easily drag and drop tasks around different sections.
How to Use the Kanban List in Reminders
Once you set up the Kanban list, you will notice that each of the columns (sections) you created has a blank to-do pill below it. These can’t be removed. However, you can use them to create new tasks in any section.
Moving Tasks Between Columns
Moving a task between columns is easy too. If you have used project management software like Asana, or Trello, you will intuitively understand what to do. Just drag a pill from one column and drop it into another to move tasks between sections. This is useful to quickly move a task from “Pending” to “in-Progress”, etc.
Creating Sub-tasks
One thing that’s not obvious in the Kanban view is how to create sub-tasks in Reminders. Here’s how you can do that.
Drag a task that you want to convert into a sub-task, and drop it directly on the task that you want to be the main task. For example, I have a task called ‘discuss with team’ and another task called ‘major project’. I can simply drag and drop ‘discuss with team’ on ‘major project’ and when I let go, it creates a sub-task within ‘major project’ with the title ‘discuss with team’.
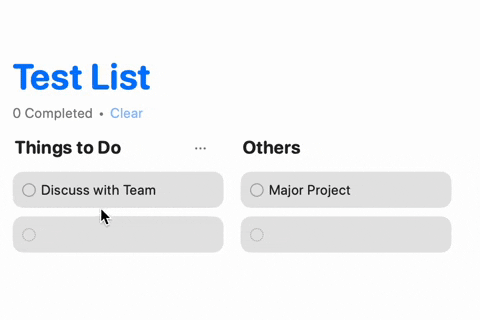
Alternatively, you can convert a task into a sub-task, but right clicking on it, and clicking on ‘indent reminder’.
Creating New Columns
If you want to add more columns to your Kanban board of reminders, you can easily add more as the need arises. There are two ways you can do this.
Method 1
Right click on an empty space, and click on ‘New Column’ to add another column to your Kanban board.
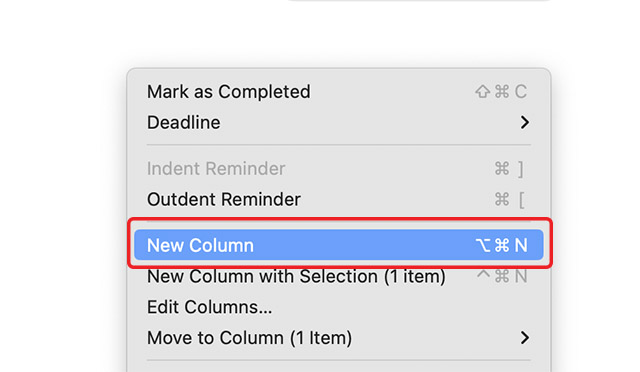
Method 2
Click on the ‘New Column’ button on the top-right of the Reminders app to add a new column.