FaceTime is gradually becoming a fairly feature rich video calling app. You can now use FaceTime on Android, and even share your screen on FaceTime easily. And with iOS 16 and macOS Ventura, you can now easily handoff your FaceTime calls between devices as well. So, whether you picked up a FaceTime call on your iPhone or Mac, you can easily and seamlessly move it over to another Apple device. Here’s how to switch FaceTime calls between iPhone and Mac.
Use Handoff to Swap FaceTime Calls Between iPhone and Mac
Switch FaceTime Calls Between iPhone and Mac
Move FaceTime Call from iPhone to Mac
If you’ve answered a FaceTime call on your iPhone and you want to continue the same call on your Mac, here’s how to go about it.
- Unlock your Mac and bring your iPhone closer to it. You will see a FaceTime icon in the menu bar.
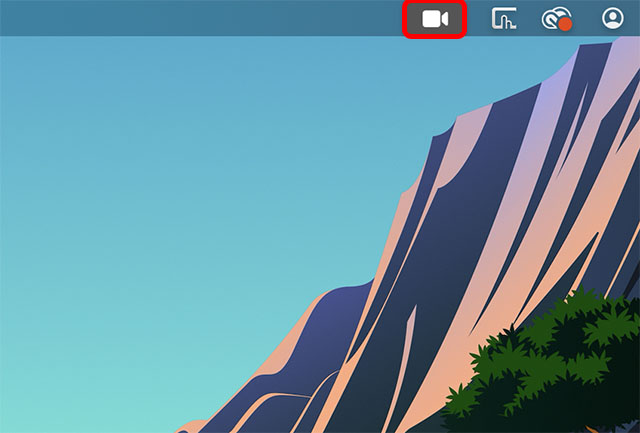
- Click on this icon and you will see an option to switch your FaceTime call to the Mac. Click on ‘Switch’
- The FaceTime app will open, and you can click on the ‘Join’ button to move the call to your Mac.
Move FaceTime Call from Mac to iPhone
On the other hand, if you’ve answered a call on your Mac, and you want to switch it to your iPhone, here’s how you can do that.
- Unlock your iPhone, and you should see a FaceTime icon on the top bar of your phone. Tap on this.
Note: In the current iOS 16 Public Beta, the icon seems to be broken. Tapping on it does nothing. However, there is a workaround. You can open the notification center and tap on the notification there as shown in the screenshot below.
- Once the FaceTime app opens, simply tap on ‘Switch’, and the FaceTime call will be switched from your Mac to your iPhone.
Fix FaceTime Handoff Not Working Between iPhone and Mac
In our testing, the ability to handoff FaceTime calls worked out of the box once the devices were updated to iOS 16, and macOS Ventura. However, in case the option isn’t showing up for you, there are a few things you should check.
Ensure that Your iPhone and Mac are Connected to the Same Apple ID
First, Handoff needs all your devices to have the same Apple ID logged in. So, make sure that your iPhone and your Mac are logged in with the same Apple ID.
Check Apple ID in iPhone
On your iPhone, head to ‘Settings’ and tap on the Apple ID banner. Here, you will be able to see the Apple ID you’re signed in with.
If needed, you can easily change your Apple ID without losing data on your iPhone.
Check Apple ID on Mac
On your Mac, you can check your Apple ID by opening Settings and clicking on the Apple ID banner at the top as shown in the screenshot below.
You will then be able to see the Apple ID you’re signed in with on your Mac. If needed, you can sign out of this Apple ID and sign in with the one you have on your iPhone.
Enable Handoff on iPhone and iPad
1. Open the Settings app on your iPhone and choose General.
2. Now, tap on AirPlay & Handoff and then make sure that the toggle next to Handoff is turned on.
Turn on Handoff on Mac
1. Click on the Apple menu at the upper-left corner of the screen and choose System Settings.
2. Now, click General and select AirDrop & Handoff.
3. Make sure the option for Allow Handoff between this Mac and your iCloud devices.
Turn on Wi-Fi on Your iPhone
- Open the Settings app on your iPhone or iPad and tap Wi-Fi. Now, ensure that your device is connected to a stable Wi-Fi network.
Enable Bluetooth on your iPhone
- Head over to the Settings app on your device -> Bluetooth and then make sure that it is turned on. Alternately, you can bring up the Control Center and tap on the Bluetooth icon to turn it on.
Enable Wi-Fi and Bluetooth on Mac
- Thanks to the Control Center, turning on Wi-Fi and Bluetooth is also pretty easy on Mac. Click on the Control Center icon at the upper-right corner of the screen. After that, head into the respective Wi-Fi and Bluetooth settings and enable them.
Switch FaceTime Calls Between iPhone, iPad, and Mac with Ease
Well, that’s how you can switch FaceTime calls between your iPhone and Mac easily. Personally, I find this new Continuity feature quite useful, especially because I often find myself answering calls on one device and wanting to continue them on another one. FaceTime handoff makes that whole process straightforward and easy. However, I’m interested to know what you think about it. Let us know your thoughts in the comments.