- Steam Deck runs SteamOS which is based on Linux and users can switch to Linux Desktop to install Apps and Plugins.
- To switch to Desktop Mode, you need to tap on the Steam Menu > Power > Switch to Desktop Mode.
- Desktop Mode converts your Steam Deck into a fully-fledged mini portable computer that you can carry anywhere.
At first glance, it’s easy to confuse the Steam Deck as just a regular gaming handheld thanks to its extremely easy-to-use interface. However, you’d be surprised by the sheer number of features that the handheld hides, one of them being the Desktop Mode. Steam Deck can be used as a fully-fledged desktop thanks to SteamOS, which is based on Linux. Here’s how to use the Desktop Mode on Steam Deck.
With the Steam Deck being a nifty and hackable console, you will have to switch to the desktop mode at times to install a third-party tool, Plugins, or extensions. Switching to the desktop mode is no rocket science, and here’s how to go about it.
What is Desktop Mode?
Desktop Mode on Steam Deck is a user interface that gives you access to SteamOS’ Linux Desktop. The desktop interface gives you access to all SteamOS directories, including the ability to install new apps and plugins. It can also be used as a fully-fledged Desktop equivalent, just like Windows.
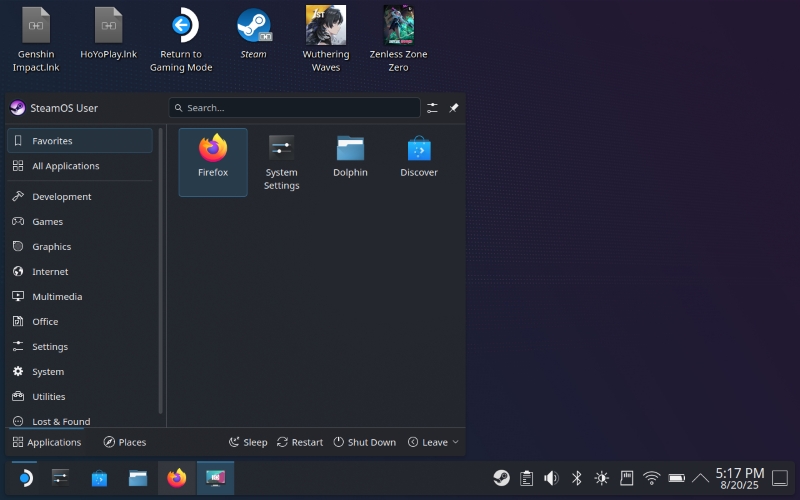
Switching to SteamOS’ desktop mode on Steam Deck is quite similar to exiting to Steam’s Big Picture mode on Windows desktop. The difference here is that you go back to Linux instead of Windows. SteamOS is based on Arch Linux and runs on the KDE Plasma desktop environment.
How To Enable and Disable Desktop Mode on Steam Deck
Valve has made it extremely easy to switch between Desktop mode and the main SteamOS UI. To get into the Desktop Mode, you need to go to the Steam menu, while to get back to the main UI, you need to double-tap/click a shortcut on the Desktop.
How to Enable Desktop Mode
To enable Desktop Mode on Steam Deck, all you need to do is:
- Press the Steam button on your Steam Deck or tap on Steam Menu in the bottom-left to open the Steam Menu.

- Tap on Power to open the Power menu options.
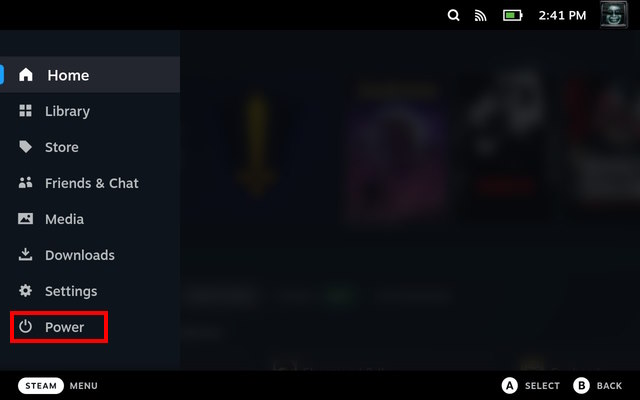
- Hit the Switch to Desktop option to begin switching to Desktop Mode on Steam Deck.

How to Disable Desktop Mode
If you want to disable desktop mode and get back to the main SteamOS UI, here’s how to go about it:
- On the SteamOS Desktop, tap on the Return to Gaming Mode shortcut once to go back to the main UI.

- You can also tap on the Steam icon at the bottom-left corner and hit Restart.
- Then choose Restart Now to restart your Steam Deck.

- Your Steam Deck should then boot into Steam’s Gaming Mode UI and not the Desktop Mode.

If the touch screen on your Steam Deck isn’t working, you can use the right trackpad to point the cursor at the Return to Gaming Mode shortcut and press R2.
How to Install Non-Steam Game Launchers
One of the perks of switching to Desktop Mode in Steam Deck is that it gives you the ability to install Linux Non-steam Game Launchers in Steam. Installing a non-Steam game on Steam Deck is easy, but if you want to install Launchers in bulk, installing the NonSteamLaunchers projects’ Desktop Mode on your Steam Deck is the way to go.
Navigating the browser and SteamOS Desktop might require you to bring up the on-screen keyboard on the Steam Deck at times. It’s worth noting that to install NonSteamLaunchers, you need to install Decky Loader first. Once done, here’s how to do it:
- Head over to the GitHub releases page of NonSteamLaunchers and tap on the .desktop file to download it.
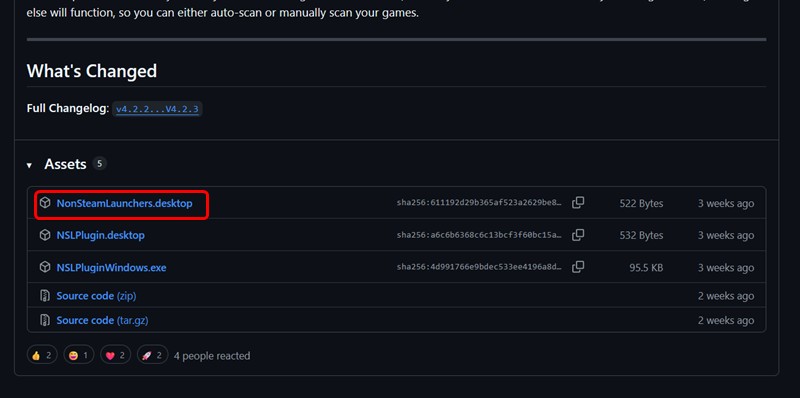
- Now head over to the File Manager in the taskbar.
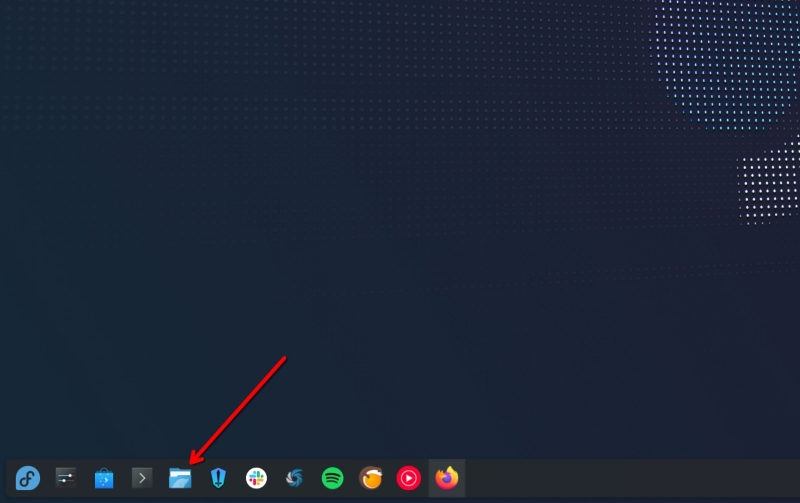
- Double-tap/click on the NonSteamLaunchers icon.
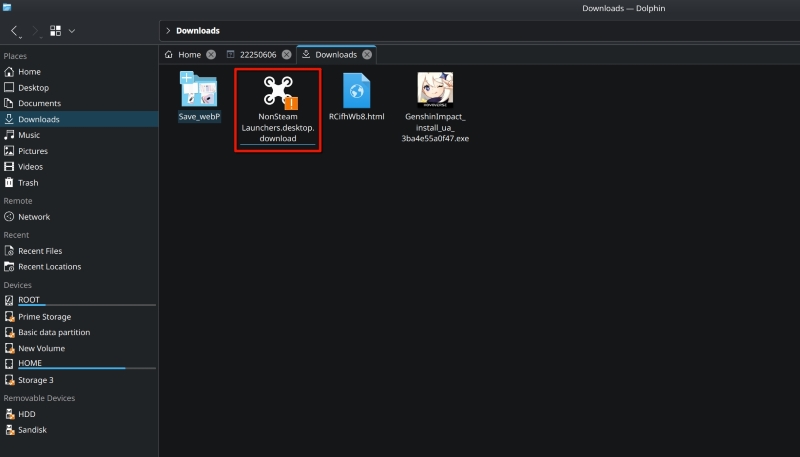
- Then tap on Execute, and it should then scan for all the installed launchers.
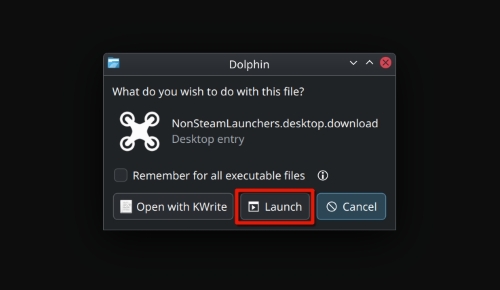
- In the new window that opens, select the launchers you want to install and hit the OK button.
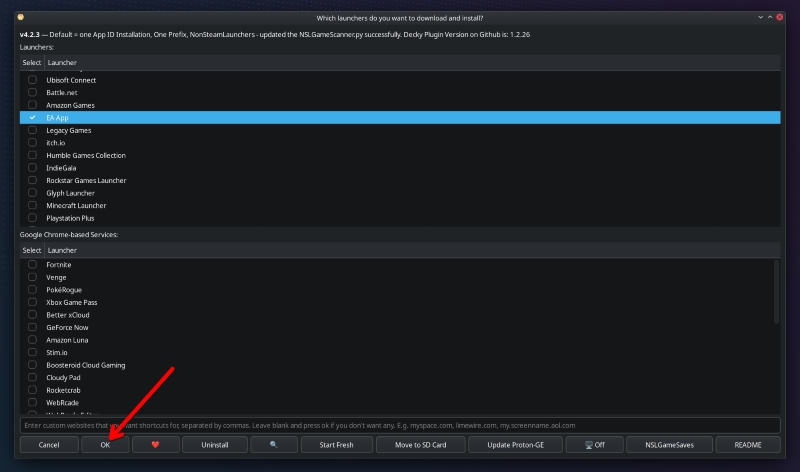
- NonSteamLaunchers should then start installing the selected launchers. This may take time depending on the number of launchers you’re installing.
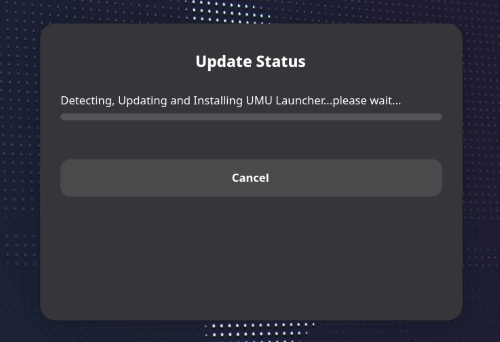
- Once done, you can return to gaming mode and find the installed launchers in the Non-steam games section

- You can then launch the non-steam launchers and download and play your games effortlessly.
Important Apps to Install in Desktop Mode
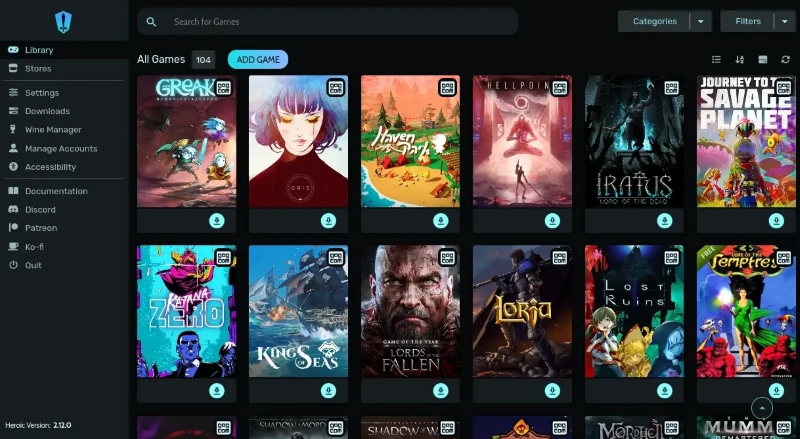
Since SteamOS’ Desktop mode gives you a fully-fledged OS experience, it also allows you to install apps that can come in handy in both Desktop Mode and Gaming Mode. Here are a bunch of Steam Deck Desktop Mode apps that we use to get the most out of our Steam Deck.
- Heroic Games Launcher: To play the Epic Games library on the Steam Deck
- Lutris: Play any supported Windows game on the Steam Deck
- ProtonUp-Qt: To manage all the Proton versions on your Steam Deck
- Decky Loader: To download and manage plugins and customize your Steam Deck
- Flatseal: To manage Flatpak applications
- GeForce Now: To play cloud games
- EmuDeck/RetroDeck: To emulate retro and relatively modern games
- Discord: Lets you chat and voice call your friends
Why is Desktop Mode Useful on Steam Deck?
The usefulness of the Desktop Mode on the Steam Deck transcends beyond installing more apps and hacking your Deck. It’s the fact that it enables the Steam Deck to be used as a fully-fledged portable mini-PC that you can carry around anywhere to get more than just gaming done.
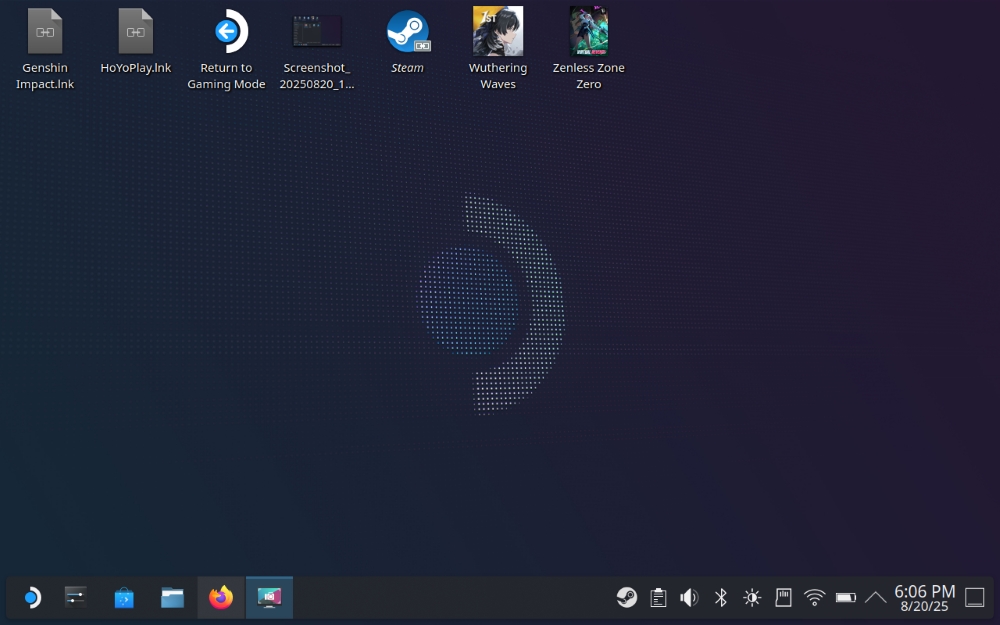
While the Steam Deck Desktop Mode may have a slight learning curve, it also exposes users to learning the fundamentals of Linux, the most popular kernel in the world. Besides, you can do just about anything on SteamOS’ Desktop Mode as you would on your Windows machine. This includes browsing, streaming, playing music, running desktop apps, running Windows apps, and much more. It’s a rabbit hole that once you enter can never get out of. You’ve been warned!
As you can see here, accessing the Steam Deck Desktop Mode is a relatively simple process. Follow the aforementioned steps closely to unlock the power of a full-fledged Linux-based desktop OS and run any software on your handheld device. You can easily switch between the game and desktop modes on your Steam Deck, taking advantage of its impressive hardware specs and unique form factor. Having said that, what are you using the desktop mode on Steam Deck for? What apps have you installed on your handheld device? Let us know in the comments below.






