Sharing Wi-Fi passwords from iPhone to another compatible iDevice like iPad and Mac has become much easier than you think. Hence, you can allow trusted devices within the same network to use your Wi-Fi network without any hassle. Whether for collaboration at the office or family sharing at home, this feature can come in handy in multiple contexts. What about sharing Wi-Fi passwords from iPhone to Android. Though there is no native way to get it done, we’ve got a reliable workaround to make your iOS device play nice with Android. That all being said, let’s dive right in to learn how to share Wi-Fi passwords from iPhone and iPad the quick way!
How to Share Wi-Fi Password from iPhone and iPad (2022)
Before getting started, be sure to check off all the essential requirements. Once that’s done, move ahead with the quick process of sharing Wi-Fi from your iDevice. To ensure your Wi-Fi sharing doesn’t come to a halt, we’ve also talked about a few effective tips to fix the issue.
Requirements for Sharing Wi-Fi Passwords from iPhone
- Make sure Wi-Fi and Bluetooth are enabled on all the devices. On iOS/iPadOS, head over to Settings app -> Wi-Fi/Bluetooth and then turn on the toggles. On your macOS device, click on the Wi-Fi menu at the upper right corner of the screen and ensure that the toggle for Wi-Fi is turned on. Then, click the Bluetooth menu and make sure that the toggle for Bluetooth is enabled.
- Ensure that Personal Hotspot is turned off on both devices. To do so, head over to Settings app -> Personal Hotspot and then turn off the toggle.
- Be sure the email address you use for your Apple ID is saved in the other person’s Contacts (Contacts app -> contact -> Edit at the top right -> add email). Also, ensure that you have their email address saved in your Contacts.
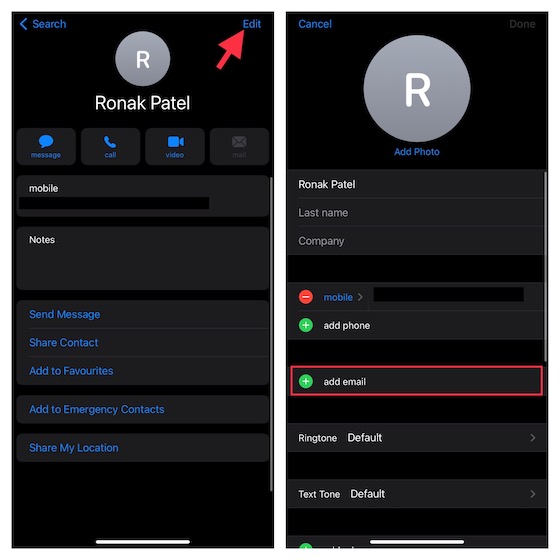
- It’s essential to keep the other person’s device nearby (within Wi-Fi and Bluetooth range).
- Make sure your iPhone and iPad are running the latest version of iOS/iPadOS and your Mac is running macOS High Sierra or later.
Share Wi-Fi Password from Your iOS/iPadOS Device
1. First and foremost, ensure that your device (the one sharing the password) is unlocked and connected to the Wi-Fi network. Go to Settings app -> Wi-Fi -> and then connect to the Wi-Fi network.
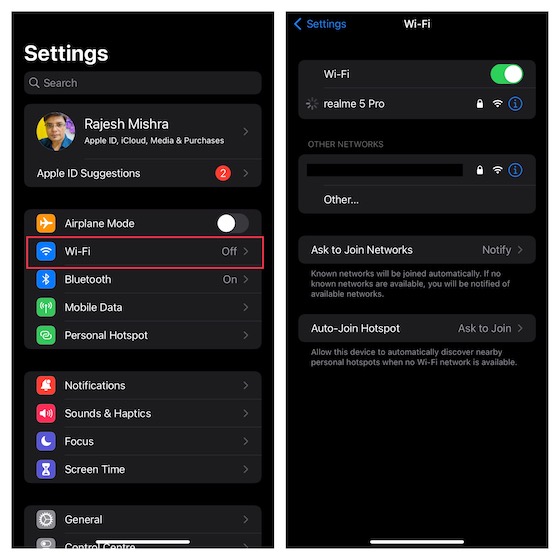
2. Now, choose the Wi-Fi network on the second device — the one you wish to connect to your WiFi network.
3. You will see a pop-up on your iPhone asking you if you want to share the password with the other device. Tap Share Password and hit Done to finish. There you go! The other device will be instantly connected to the Wi-Fi network. Take a look at the GIF below to find out how seamlessly it works.
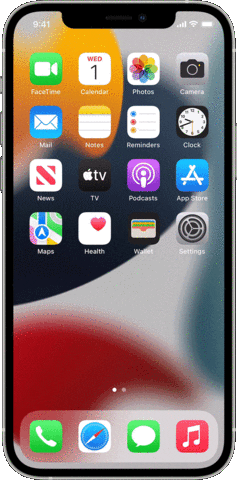
Can’t Share Wi-Fi Passwords from Your iPhone or iPad? Try Out These 5 Fixes
Though sharing Wi-Fi passwords from iOS is quite easy and reliable, it may not always work as expected. That’s when the following tips can rescue you.
Turn Off/On Wi-Fi and Bluetooth
If you can’t share Wi-Fi passwords from your iOS device, head over to Settings app -> Bluetooth/Wi-Fi and then turn off the toggles. After that, restart your device. Once your device has rebooted, turn on Bluetooth and Wi-Fi. Now, try sharing Wi-Fi passwords to see if the problem is gone.
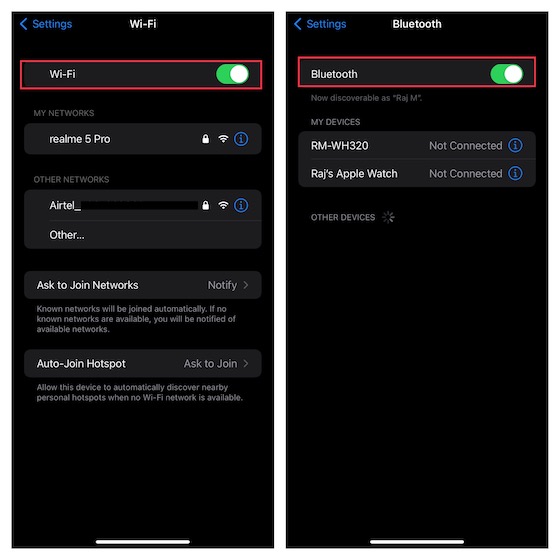
Forget the Wi-Fi Network and Reconnect to It
If the issue persists, forget the Wi-Fi network and reconnect to it. Go to the Settings app -> Wi-Fi -> “i” button right next to the Wi-Fi network -> Forget This Network and confirm.
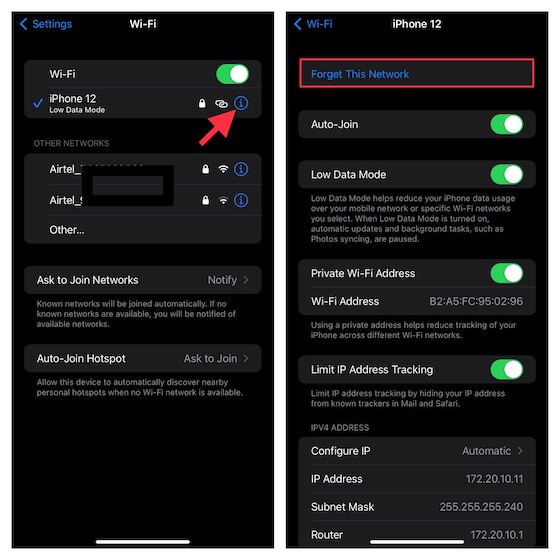
Reboot Your Router
Many a time, you can resolve the Wi-Fi issues by just rebooting your router. So, if Wi-Fi sharing continues to be problematic, restart the router and try again.
Reset Network Settings
This one has long been my go-to troubleshooter for fixing persistent network-related issues in iOS 15. Knowing how reliable it has been, you shouldn’t fail to give it a chance. Open Settings app on your iPhone -> General -> Transfer or Reset iPhone -> Reset -> Reset Network Settings.
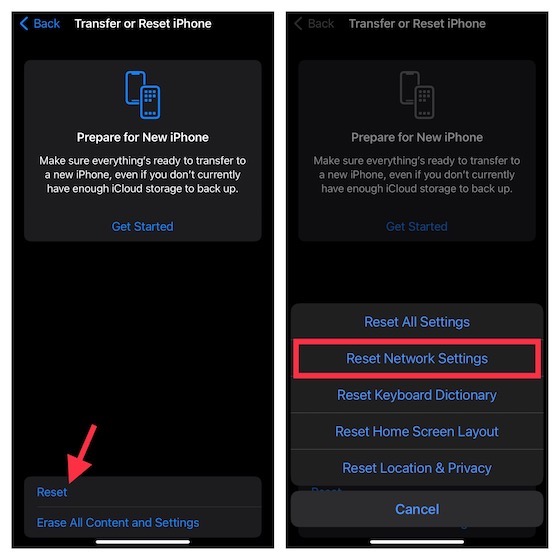
Update Your Devices
No solution as yet? There might be a hidden software bug that could be preventing your iPhone from sharing Wi-Fi passwords to other devices. In this case, you should ensure that you’re on the latest version of the software on your iPhone. Simply head over to Settings -> General -> Software Update to check for, and install any pending updates.
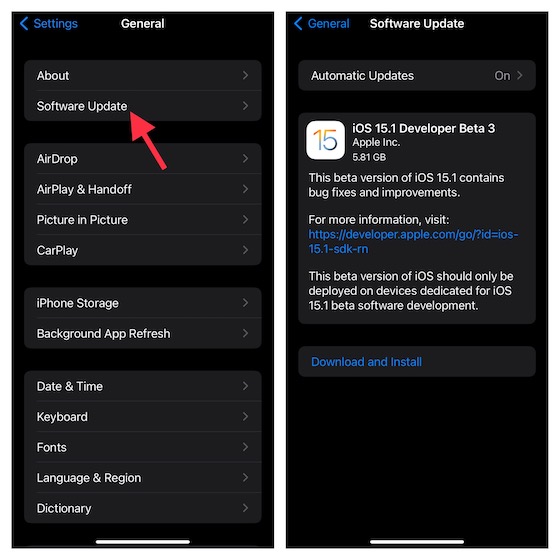
Share Wi-Fi Password from iPhone to Android
Even though iOS doesn’t offer a native way to share Wi-Fi passwords from iPhone to Android, there is no need to be disappointed as this is where third-party QR code generators come into play.
In this guide, I’m going to walk you through the steps using “Visual Codes” – a simple yet quite efficient QR code generator app. The app is available for free and requires iOS 12 or later.
1. To get started, navigate to the network’s Wi-Fi settings and then find the network’s SSID (public name of the network), Wi-Fi password, and wireless security (such as WPA, WPA2, WPE, or none).
2. After that, install the Visual Codes app (free) on your device and then launch it.
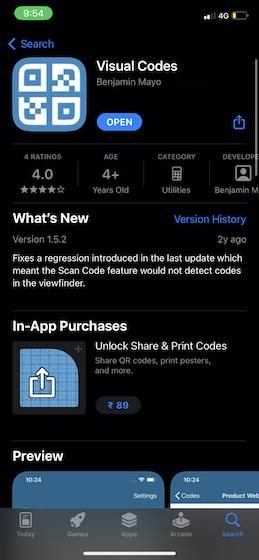
3. Next, tap Add Codes and then choose “Connect to Wi-Fi” option.
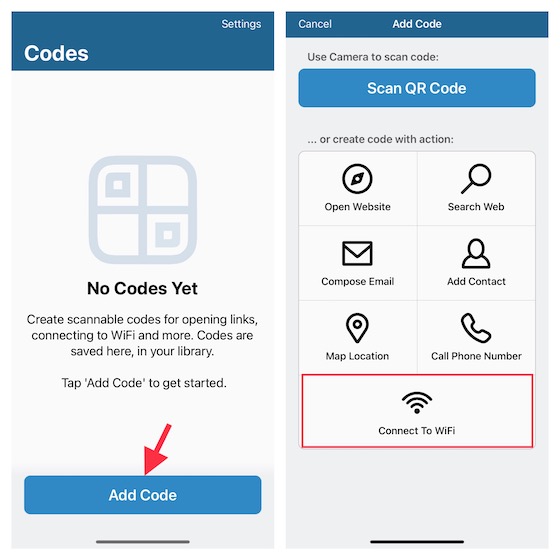
4. Next up, type in the Wi-Fi network’s SSID in the field and then enter the Wi-Fi password. Make sure to tap the correct security type such as WPA.
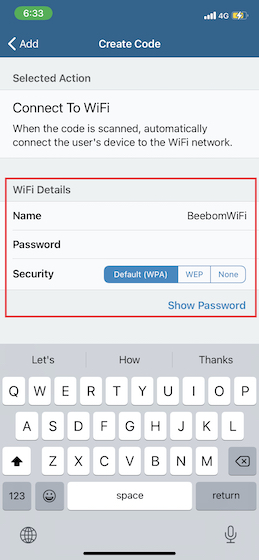
5. Up next, type a name for this Wi-Fi connection in the Label field and hit Create Code.
Now, a popup will show up on the screen saying something like, “Confirm ‘Wi-Fi network’s Name’ Details. The visual code will fail to connect users to Wi-Fi if details are incorrect. Edit the code to correct typos, if necessary.” Be sure to tap Create Code in the popup to proceed.
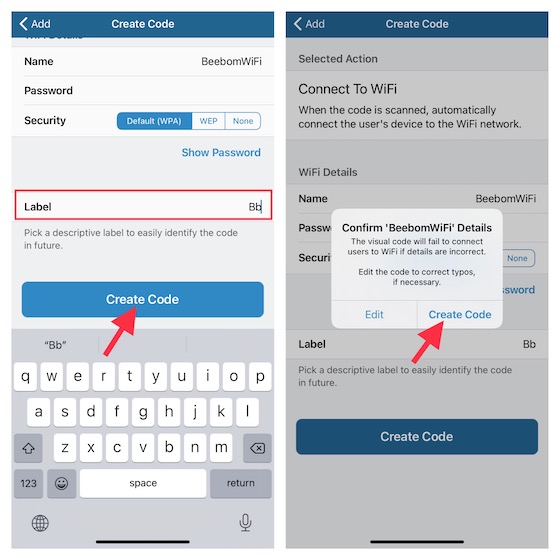
6. You can find your new QR code on the Codes page. On your Android device, open the camera app and position the phone so that it can scan the code. A Wi-Fi network pop-up will appear on the screen, tap it to connect automatically to the network and you are all set!
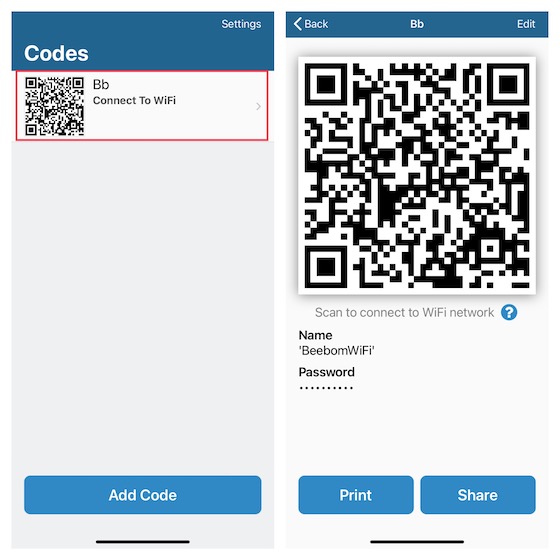
Share Wi-Fi Passwords from iPhone or iPad to Other Devices with Ease
That’s it! So, that’s how you can share Wi-Fi from your iPhone to other iDevices like iPad and Mac or even Android. Once you have taken care of all the essential requirements, sharing Wi-Fi between Apple devices becomes as seamless as it can ever get. Thanks to third-party QR code generators, it is also relatively easy to share Wi-Fi from iOS to an Android device. That said, let us know your feedback, and make sure to check out more such handy iPhone shortcuts as well as the best hidden iPhone tips to further enhance your iOS experience.





