Internet privacy is a crucial thing in today’s world, and Cloudflare is a company that is determined to provide its users with the best privacy protection features. Cloudflare recently announced their Privacy-Focused Consumer DNS, 1.1.1.1, which claims to prevent ISPs from tracking users’ web history and promises to help websites load faster. So, in case you’re wondering how to use Cloudflare’s new DNS on your device, read on, as we show you how. Also, for your convenience, we have divided the following list into sections based on devices:
How to Switch to Cloudflare’s 1.1.1.1 DNS on Windows PC
1. First off, go to Control Panel -> Network and Internet -> View network status and tasks.

2. Now, in the left sidebar, click on “Change adapter settings”. A new window will now open.

3. Now, right-click on the Internet connection you’d like to switch to Cloudflare’s DNS. For this illustration, I’ll be modifying the Wi-Fi connection. Select “Properties”.

4. In the Properties window, scroll down and select “Internet Protocol Version 4 (TCP/IPv4)”. Now click on “Properties”.

5. In the new window that opens up, check the box next to “Use the following DNS server addresses:”, and then enter “1.1.1.1” in the “Preferred DNS Server” section, as shown below. Once done, simply click on “Ok”.

6. And that’s it. You have now switched to Cloudflare’s 1.1.1.1 DNS on your Windows system.
How to Switch to Cloudflare’s 1.1.1.1 DNS on macOS
1. Head over to Apple menu -> System Preferences -> Network.

2. In the list at the left, select the network connection service you want to use (such as Wi-Fi or Ethernet), then click “Advanced”.

3. Click DNS, then click the “+” icon at the bottom of the DNS Servers list.

4. Enter “1.1.1.1” in the IP address section, and click “Ok”.

5. And that’s it. You have now switched to Cloudflare’s 1.1.1.1 DNS on your macOS system.
How to Switch to Cloudflare’s 1.1.1.1 DNS on Android
1. First off, download the DNS Changer (free) to your Android device, and open it.
2. Now, enter “1.1.1.1” in both the first and second DNS section. Once done, tap on the “DNS” button in the bottom-right.

3. The app will now present you with a Connection request. Simply tap on “ok” to continue.
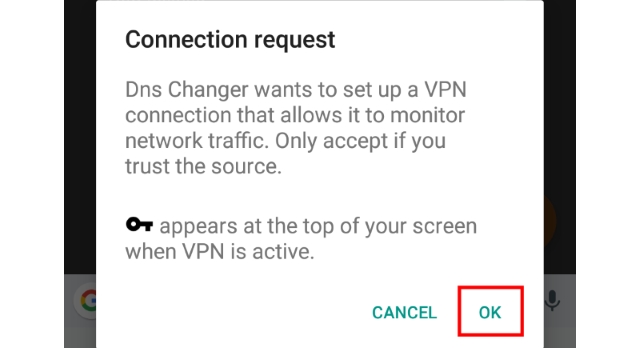
4. And that’s it. You have now switched to Cloudflare’s 1.1.1.1 DNS on your Android device.

How to Switch to Cloudflare’s 1.1.1.1 DNS on iOS
1. To start off, head over to Settings -> Wi-Fi, and tap on the “i” icon next to your WiFi connection.

2. Scroll down and tap on “Configure DNS”. Now, change the method to “Manual”.

3. Tap on “Add Server” and enter “1.1.1.1”.

4. Now, delete all the previously existing DNS servers (if any).

5. Once that is done, simply tap on “Save” in the top-right corner. And that’s it. You have now switched to Cloudflare’s 1.1.1.1 DNS on your iOS device.
SEE ALSO: How to Check What Google Knows About You
Use Cloudflare’s Privacy-Focused DNS 1.1.1.1
Well, if privacy is your number one concern, making the switch to Cloudflare’s 1.1.1.1 Public DNS certainly makes sense. Along with privacy, the company also claims that their DNS is faster than both Google DNS as well as OpenDNS. While our initial testing resulted in almost the same loading times, your mileage may vary.
So, will you be trying the new Cloudflare DNS on your device? If so, do share with us your experiences in the comments down below.





