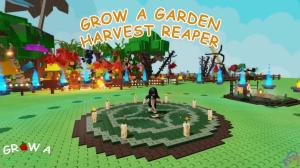With the release of Counter-Strike 2, Valve has changed the usage of the net_graph console command. Now, you need to enter a different command to show your FPS and see a visualization of your ping. In this guide, learn how to show the FPS in Counter-Strike 2. We will also show you how to show ping in CS2. So, launch Counter-Strike 2 from Steam and follow the step-by-step instructions below:
How to Use FPS Command in Counter-Strike 2
To see the FPS in Counter-Strike 2, you first need to enable the developer console. Then, you can start using console commands to see the FPS and net graph in CS2. So, follow the steps:
- Click on the Settings icon at the top-left corner.
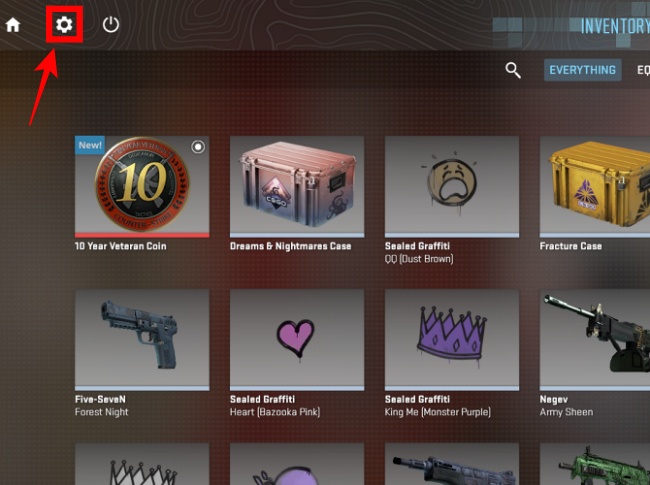
- Then, go to the Game sub-menu. Under that, find the Enable developer console (~) option. Set this to “Yes” from the drop-down menu and apply the changes.
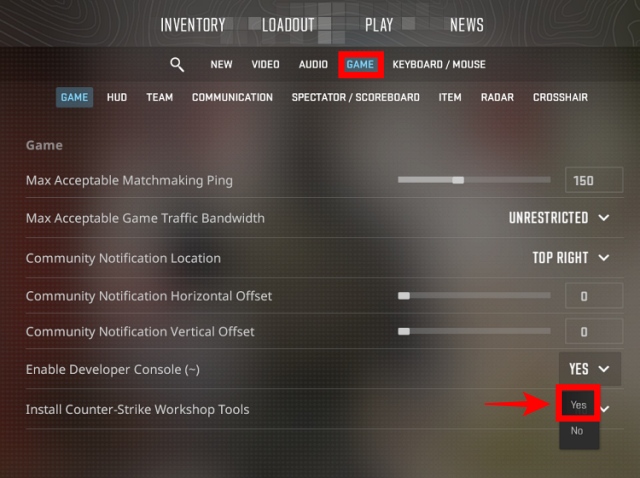
- Now, press the ‘~‘ key on your keyboard (above the Tab key). The CS2 developer console will open on your screen.
- Now, copy the below command and paste it into the developer console. Then, press Enter to run the command.
cl_showfps 1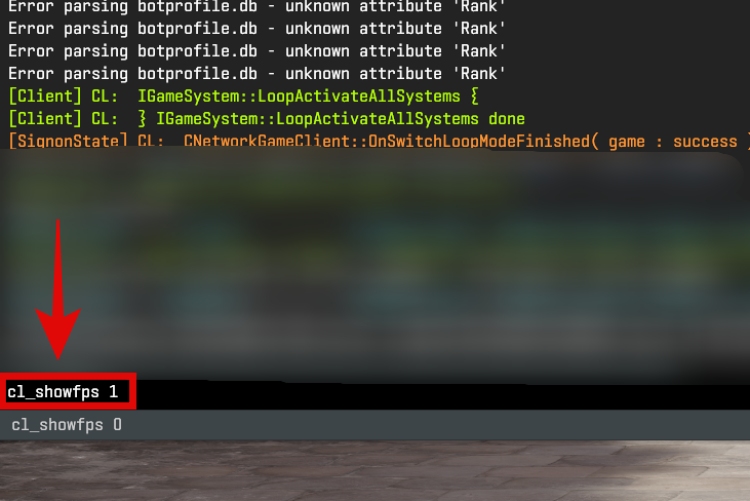
- Great, you have successfully enabled the ‘cl_showfps 1‘ console command in CS2. Now, your FPS will be displayed under the map on the left side of the screen. Join a game, and you will start to see your FPS change in real time.
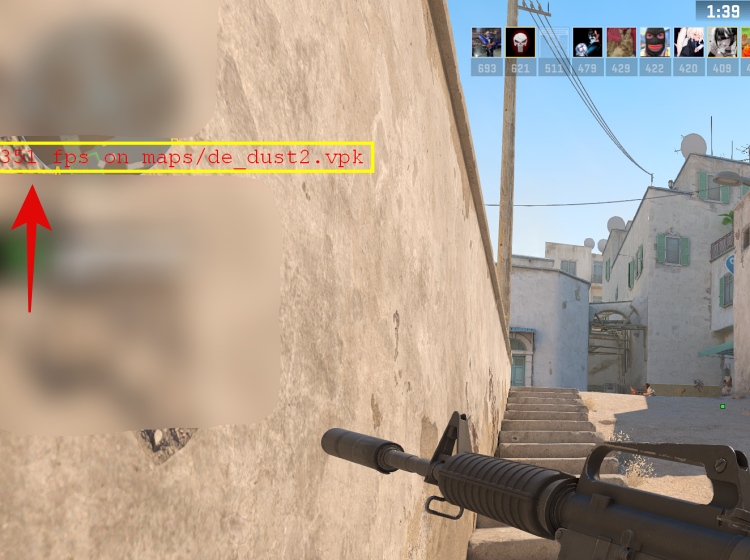
- You can also try two other variants of this console command, that is cl_showfps 2 and cl_showfps 3. Input these commands into the console, as we did in the previous steps.
- The cl_showfps command shows the FPS and additional information related to your frame time, but it is still different from CS:GO’s net graph command.
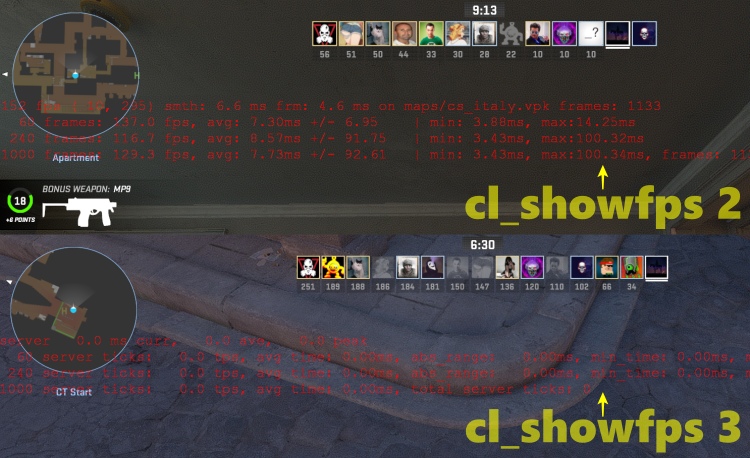
How to See the New Net Graph in Counter-Strike 2
- To see the net graph in Counter-Strike 2, copy and paste the below command into the developer console.
- Once done, press the Enter key and the new net graph will be successfully enabled in your game.
cq_netgraph 1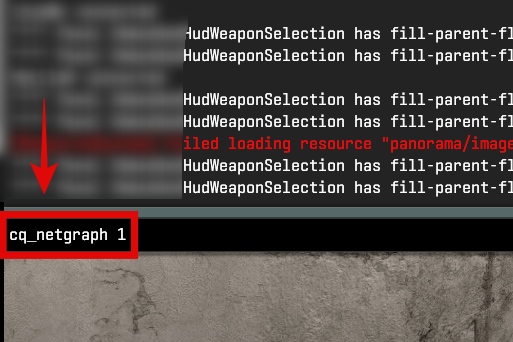
- Start a match to see your connection quality statistics, right above the kill history, at the top-right corner.
- You can observe this to determine whether your connection to the game server is stable or laggy. We have given examples below of ‘good’ and ‘unstable’ connection quality:
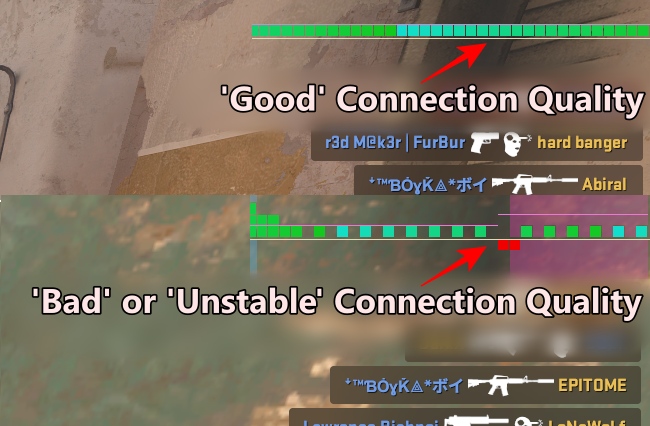
How to Show Ping In Counter-Strike 2
In addition to the FPS and connection quality, you can also choose to see your ping to the game servers. Here are two ways to do so:
1. Checking Ping in Scoreboard
The simplest way to see your ping in Counter-Strike 2 is by pressing the Tab key. Here, next to your player name, you will see the ping.
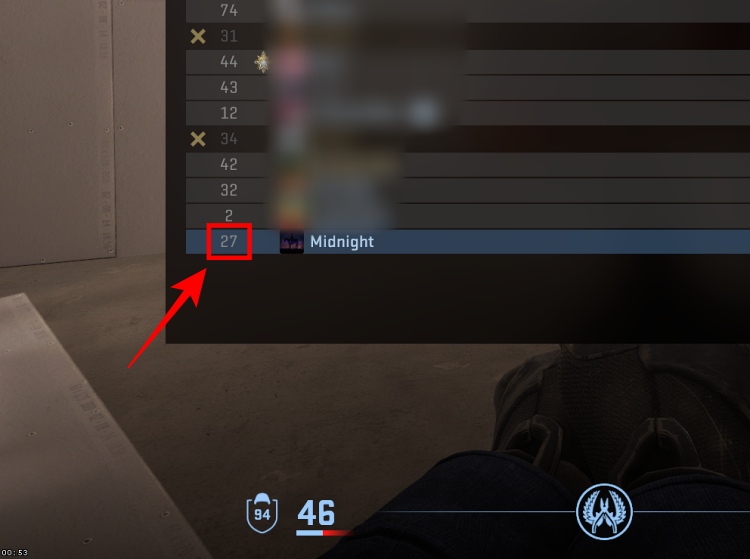
2. Check Ping with Console Command
Next, we will show you two console commands you can use to show your ping or game connection quality in Counter-Strike 2.
- To use console commands, you need to enable the developer console. We have already shown steps to enable it in the first section, so make sure to enable it.
- Then, go back to the game and press the ‘~’ key to open the developer console.
- Paste the below console command into the console to see your ping. It displays the connection data in the console window, where you will be able to see your ping.
status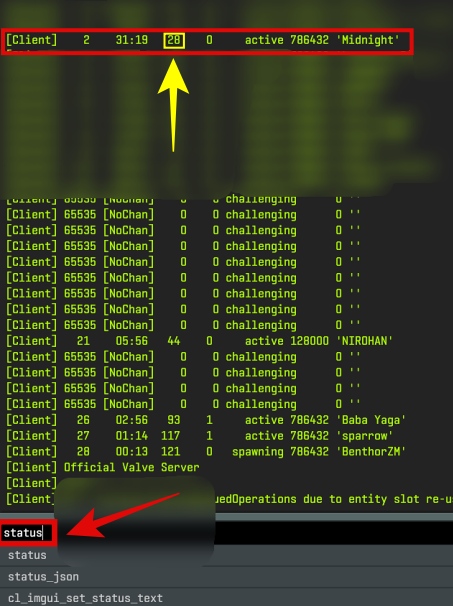
Hopefully, the above methods helped you to learn how to show FPS or ping in CS2. Let us know in the comments below if you have any doubts! By the way, here is an interesting read on what CS2 features are similar to Valorant.