Looks like Apple is paying close attention to every criticism that is directed upon it unlike ever before. And that is turning out very good for consumers. The latest such addition from Apple is a more powerful parental control system. While Screen Time already offered reliable parental controls, it lacked the tool to restrict communication for children. But with the release of iOS 13.3, the Cupertino-based company has finally filled that void. So, if you are looking for a way to rein in your unruly kid or have better control over who he/she can communicate with, this new Screen Time feature is for you. Let me walk you through this hands-on guide to set up communication limits for children on the iPhone and iPad.
Enable Communication Limits for Kids in iOS 13 and iPadOS 13
First things first, the communication restriction basically applies to four things: Phone, FaceTime, Messages, and iCloud contacts. That means you can allow your child to send iMessage, make a phone call to selected people or get into face-timing with only specific people. What’s more, you can also prevent your kid from making any changes to the contact. But keep in mind, the communication to known emergency numbers is always allowed for security concern.
1. Launch the Settings app on your iPhone or iPad.

2. Now, tap on Screen Time.

3. Tap on “Communication Limits”.

4. Next, you have three options.
Choose Who Your Kid Can Communicate During Allowed Screen Time
If you want to restrict who your kid can communicate with during allowed screen time, tap on During Allow Screen Time. Then, select Everyone or Contacts Only.
Note: If you have enabled Screen Time passcode, you will need to enter it before being able to customize the “During Allow Screen Time” feature. If you have forgotten the passcode, head over here to reset it right now.
By default, Everyone is selected. Choose Contacts Only, if you want to have a bit more control over communication. Besides, there is also an option to allow people to be added to group conversations if one of your contacts is in the group.

Customize Communication Limit During Downtime
Should you want to restrict communication limit during downtime (the period during which your child is not allowed to access restricted apps and features), tap on During Downtime. Now, you have two options:
- Contacts with Introductions: It’s self-explanatory and selected by default.
- Specific Contacts: It allows you to choose the contacts with which your child can contact during downtime.
For better parental controls, select Specific Contacts. After that, Choose Contacts from your address book or add a new contact. I’m going to select from my address book. Once you have selected contacts, tap on Done to finish.

Disallow Contact Editing
If you don’t want your kid to edit contact without your permission, turn off the toggle for “Allow contact Editing”.
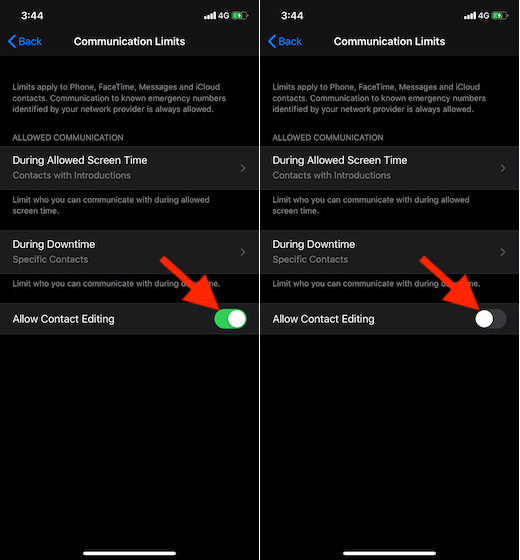
That’s all there is to it!
Customize Communication Limit for Your Child on iPhone and iPad
So, that’s how you can enable communication limits for your kid/s so that they can communicate with only the approved people. From the parents’ point of view, it’s a very helpful feature, isn’t it? If there is anything that I still want from Screen Time is a more comprehensive tool to hide or lock selected apps. Though you can set time limits for apps, it’s not perfect. What’s the one feature you still want to see in it as a parent? Let us know in the comments.





