ChatGPT is an AI bot that comes packed with chock full of possibilities. Using the best ChatGPT prompts out there, you might have already experimented with the chatbot and had tons of conversations. However, there might be times when you want to share the AI’s amazing or bizarre response with other people. But how do you actually save and share your ChatGPT conversations with friends and family? You are in the right spot because that’s exactly what we will teach you in this dedicated guide.
How to Save Your ChatGPT Conversations
Method 1: Saved Conversations
It might or might not surprise you to know that ChatGPT already saves its conversations onto your account. All your ChatGPT chats are neatly organized in the left sidebar. Whenever a user starts a new chat, it is already added to the sidebar ready for use. The chat is named after the first query you sent to the bot.
If you wish to revisit an important ChatGPT conversation in the future, we suggest you rename it. For that, click the “pencil” icon next to a title and rename your chat. You can rename the conversation according to your own topics and preferences. Once done, this ChatGPT conversation is saved in the cloud with that name and stays available at all times.
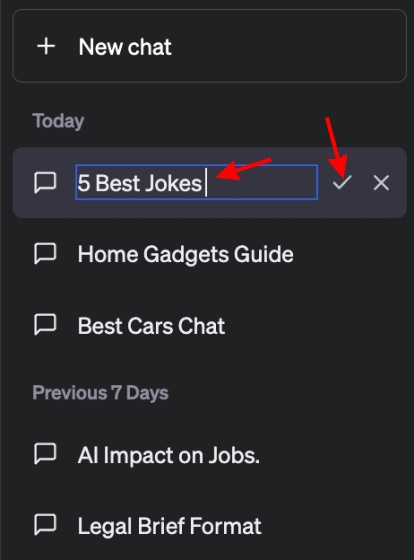
Method 2: Use a Browser Extension
While you can go ahead and save your conversations by renaming them, that might not be the best case for everyone. Sometimes you might want to download the chats or save your conversations locally, but ChatGPT doesn’t offer any built-in functionality for this. However, there are a ton of ChatGPT Chrome extensions you can use.
Our choice here is ChatGPT Prompt Genius, a handy browser extension that lets you quickly save ChatGPT conversations in different formats. We are using Chrome and macOS for this demo, but the steps are the same on Windows too. With that, let’s go ahead and save a ChatGPT conversation.
- Download the ChatGPT Prompt Genius extension (Get) and click on “Add to Chrome.”
- Once done, head over to ChatGPT. The extension will automatically be enabled, and you will see a slightly different UI over ChatGPT. In the chat, click the “Share & Export” button and then tap on the desired format. You can choose from PDF, PNG, md, and even share the chat as a link.
- Once you select the desired format, the extension will automatically save your ChatGPT conversations without any fuss. If you chose the PDF option, it will automatically download the conversation in a PDF file with the entire formatting intact.
And just like that, we have managed to quickly save our ChatGPT conversation. You can choose to share this file and even convert the file to different formats. For those keen on checking out more extensions, we also recommend SaveGPT (Get) and Save ChatGPT (Get), two useful browser extensions.
How to Share Your ChatGPT Conversations
Method 1: Share Copied ChatGPT Chats
Since there is no native way to share ChatGPT chats, we will first be using the copied clipboard conversation method to share them.
- To quickly share a snippet of a ChatGPT conversation, simply click the “clipboard” icon to quickly copy that particular message to the clipboard. In order to fully copy a conversation, users can always select the entire chat and easily copy it all. This will include both human and AI responses.
- You can now easily paste the copied ChatGPT clipboard conversation with anyone. All you need to do is paste the copied text onto any word processor, mail client on Windows, macOS, or even a messenger and send it across to anyone.
And it’s as easy as that. You can keep using these steps above to copy and share a variety of ChatGPT conversations with anyone through almost all methods.
Method 2: Send Across Downloaded Conversations
If you used our Chrome extension method to download ChatGPT conversations, sharing them across can be even easier.
- Simply take the file you downloaded from our method above and easily attach it to any e-mail you want to send. However, you can also share ChatGPT conversation files through other modes, including messengers, cloud uploads, and even USB transfers.
This applies cross-platform so there should be no difficulties while doing so. So if you are someone who’s a stickler for formatting, use this method to save and share your ChatGPT conversations.
Method 3: Use a Browser Extension
Like before, we will use a browser extension to simplify sharing ChatGPT conversations. Our extension of choice is ShareGPT, a browser extension that takes all the fuss out of sharing your AI chats. If you’re the sort of person who does not like the exchange of files and simply want to share a link, ShareGPT will do you well. With that, let’s begin installing and using it.
- Download the ShareGPT extension (Get) by visiting the Chrome web store and clicking on “Add to Chrome.”
- Once done, simply head over to ChatGPT, and you will start seeing a “Share” button beside the Regenerate response button above the input text box. Go to the chat you want to share and simply click this button.
- Within a few seconds, a new browser tab will open up with the specific ChatGPT chat you were on. You also get a dedicated link to share the same with users. You can now share this link with anyone through any format and they will be able to access ChatGPT chats without problems.
Any link created is private by default. However, when it crosses 100 views, it is automatically indexed by Google. As you can see, you can also monitor the view count and even delete a link before the one-minute countdown expires. As far as saving and sharing your ChatGPT conversations go, this is one of your best ChatGPT Chrome extensions for a reason.