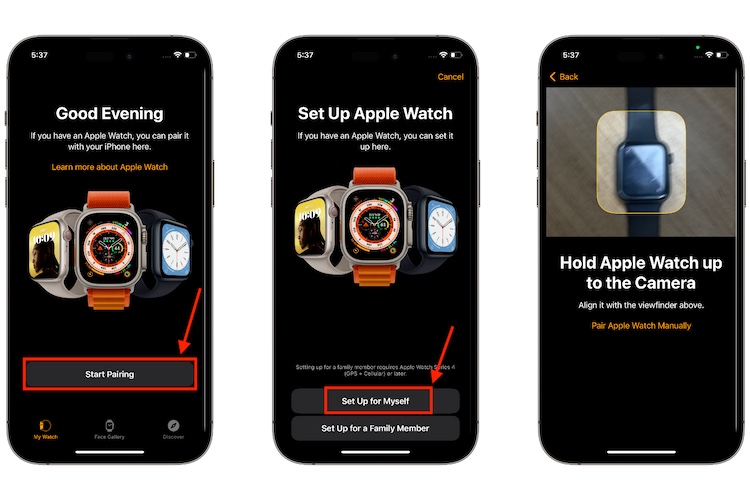The Apple Watch is one of the best pieces of tech you can buy, but sometimes even the best can malfunction and face issues. One such issue that many Apple Watch users often face is that the data sync between their watch and iPhone gets disrupted, causing the data on the Apple Watch to become outdated or unavailable. This data sync error can affect everything from contacts and calendars to messages and all other app data. To help you combat this problem, we have detailed a few methods below to resync your Apple Watch to your iPhone.
Method 1: Turn on Bluetooth and Wi-Fi on iPhone
While the Apple Watch automatically syncs to the iPhone when paired, at times, sync problems may occur when you pair your Apple Watch with a new device. This sometimes prevents the Apple Watch from getting fully and completely synced. In that case, ensure that Bluetooth and WiFi are enabled on your iPhone. Here’s how you check this:
- Swipe down from the top right of your screen to open the Control Center.
- Tap the WiFi and Bluetooth tiles to turn both on (should be blue) if they are not already.
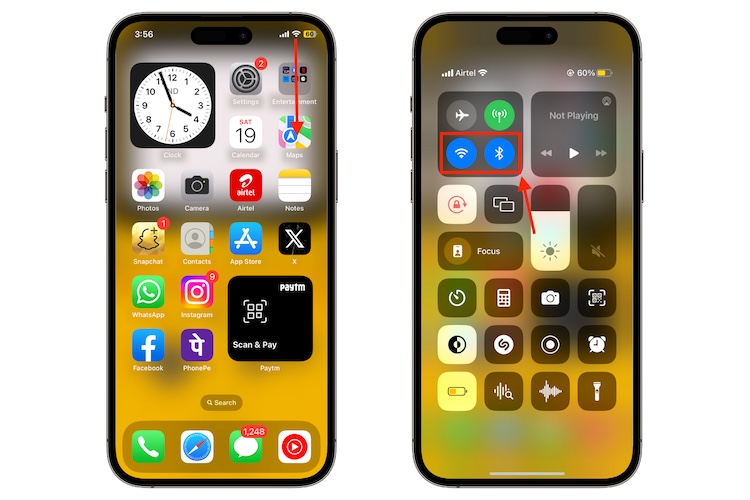
Method 2: Reset Apple Watch Sync Data
Generally, your Apple Watch automatically resyncs with your iPhone when both are in close proximity. Still, if that’s not happening, you can manually resync your Apple Watch by resetting the sync data on your Watch from the settings. Here’s how:
- Open the Watch app on your iPhone.
- Under My Watch, tap the General settings tab.
- Then, scroll down and tap on the Reset option.
- Now, tap the Reset Sync Data button.
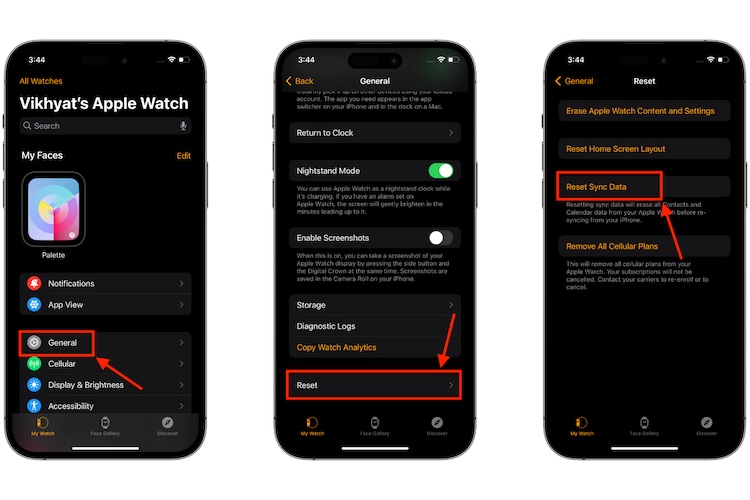
- Once done, your iPhone will start removing all your data, such as your contacts and calendar data, from your Apple Watch.
- And once all the data gets removed, the Apple Watch resync process will start.
Method 3: Unpair and Pair Apple Watch to iPhone
So you have tried everything we stated above, but the problem still persists; in that case, you can unpair Apple Watch from your iPhone and pair it back again. While resetting an Apple Watch is pretty straightforward, unpairing it is a little complicated as you won’t find the unpair button on the Watch app’s homepage itself. Here’s how:
- Open the Watch App on your iPhone.
- Then, tap All Watches at the top left.
- Here, tap the i button next to your Apple Watch name.
- Now, tap the Unpair Apple Watch button at the bottom.
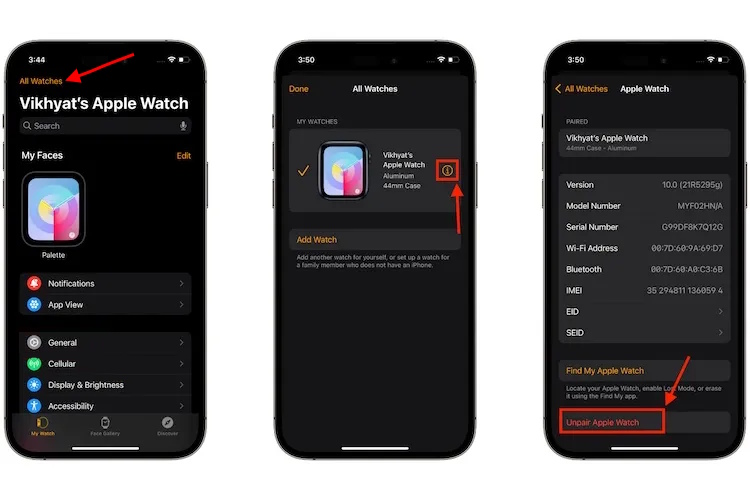
- Next, tap the Unpair <name> Apple Watch option in the pop-up that appears.
- Finally, enter your Apple ID password, and the unpairing process will begin.
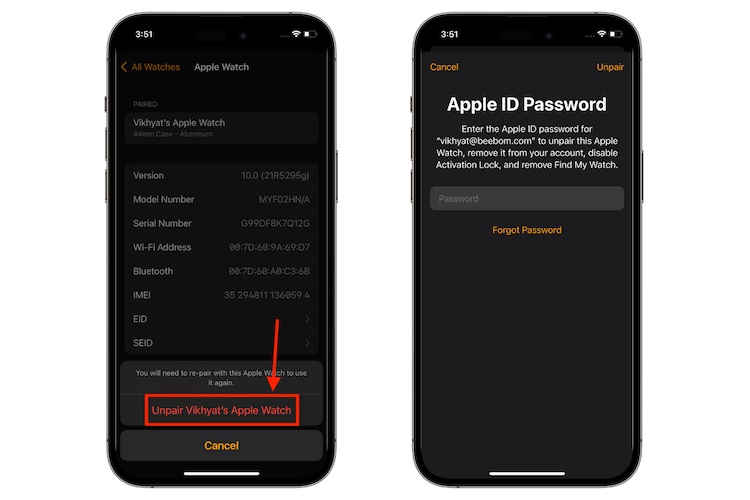
Once the unpairing process is completed, you can pair your Apple Watch to your iPhone again. To do that, scan the Apple Watch with your iPhone, and follow all the on-screen instructions.