Suppose you are lying on your bed, watching a movie on your desktop, when suddenly the bell rings and you have to pause the movie to check the door, or maybe you just want to lower the volume. Wouldn’t it be convenient if instead of having to get up and walk up to your computer to do these tasks, you could just lie in the comfort of your bed, and use your Android phone to do it? Today, we will learn how to do exactly that.
We are going to use Unified Intents’ excellent app Unified Remote. This app acts as an interface between your Android smartphone and your PC, letting you do things such as pause or play videos and music, increase or decrease the volume, launch applications, manage files, control the mouse or keyboard, monitor performance, turn off, restart, or hibernate your computer, and much more using your phone.
Setting up Unified Remote
First, download and install the Unified Remote Server on your computer. It supports Windows 10, 8.1, 8, 7, Vista and XP. There are packages for Linux and macOS too. Once installed, the server will start automatically. There is no need for further configuration.
Next, install the Unified Remote app on your phone. Aside from Android, it is also available on iOS and Windows Phone.
Once done, open the app on your phone and it will automatically find and connect to your PC. Please note that your phone and computer should be connected to the same network for this to work. While it is possible to connect to your system from another network, for example, from your mobile network to your home network, it is not recommended for security reasons. If you still want to take the risk, follow this tutorial.
Basic Mouse And Keyboard Usage
The most basic use of the Unified Remote app is to control your PC’s mouse and keyboard from your Android device. Go to Basic Input, where you will see the following screen:
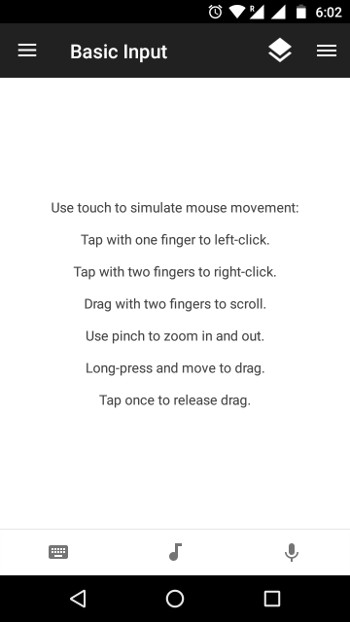
Here, you can use touch to simulate mouse movement. A single tap acts as a left click, while a double-finger tap counts as right click. Drag on the screen with two fingers to scroll. Pinch to zoom in and out is also supported.
To use the keyboard, tap on the keyboard icon on the bottom left of the screen. Anything you type here will be reflected on your PC.
Using Remotes
Along with mouse and keyboard control, you can also extend the functionality by adding Remotes. The app offers various remotes out of the box but you can always add more. You can add them using the Add Remote (+) floating button on the bottom right, after which you will see the various types of remotes you can add.
Now that we know how to add them, let’s take a look at the different remotes available and the functionality they bring.
-
File Management
The File Manager remote is enabled in the app by default. If not, go to Add Remote > Utility > File Manager. Any file you open from here will open on your system in the default app on your PC. You can also perform basic file management tasks such as Copy, Paste, and Delete.
-
Controlling Music / Video Playback
Go to Add Remote > Media, and choose the media player of your choice. Keep in mind that most media player remotes, except for VLC are only available in the premium version. Still, the generic Media remote available in the free version lets you play, pause, increase / decrease volume and do other basic operations with most media players.
-
Task Management
You can add the remote by going to Add Remote > Utility > Task Manager. With this remote, you can see the programs running on your computer on your phone. You can choose to close the window, quit the program, or kill the task, in case it isn’t responding.
-
Power Management
For this, you can add two remotes. One is Power> Power remote, the other Utility > Monitor. The latter is available only in the premium version of the app. With the Power remote, you will find options to Restart, Shut Down, Log Off, Lock, Hibernate and more for your system. In the Monitor remote, you will find options to turn your monitor On, Off, or put it on Standby. There are also options to manage multiple monitors.
A Note on Security
Unified Remote will automatically detect and take control of any system with Unified Remote Server installed on your network, without prompting for a password. This means that anyone on your network with the app installed on their phone (think your mischievous little cousin, or bratty little brother) will have unrestricted access to your system, and can potentially move around or delete files, turn off your system, or something equally nefarious.
To remedy this, on your computer, go to the system tray, right click on the Remote Server icon, and click on Manager.
Once the manager interface opens up, go to Settings on the navigation panel on the left, and go to the Security tab.
Here, Under the Authentication section, select “Use the same password for all users”, and enter in a strong password. While we are at it, we will enable encryption for our connections by ticking the Encrypt all network checkbox. Now click the Save button. It is now impossible for an intruder to remote control your PC, even if they are on the same network.
On your phone, tap on the hamburger menu or swipe right from the left edge, and go to Servers. Tap on the appropriate server, and it will ask you to enter the password. Enter it, and tap OK.
Paid vs. Free Version
You will notice that while many basic remotes are available in the free app and are enough for most casual users, most advanced remotes are available in the paid version ($3.99). In our usage, the paid features such as advanced remotes, screen mirroring, extended keyboard (useful for sending keys such as Ctrl, Alt, etc.), voice commands, and the widgets, work very well and are worth paying for, if you need them.
There are other apps that claim to bring similar functionality but almost all of them aren’t supported any more and don’t really work. To sum things up, Unified Remote is the only working solution as of now, when it comes to remotely controlling your Windows PC from an Android smartphone.
SEE ALSO: How to Control An Android Device Without Any Hardware Buttons
Remote Control Your Windows PC With Unified Remote
Thanks to Unified Remote, never again will you need to get out of your bed to do something as simple as pausing the music, deleting a file, turning off the monitor, or restarting the system, and we have only touched the tip of the iceberg here! If you want to learn more about the capabilities, take a look at the excellent documentation and tutorials on the official website. One particularly useful capability is combining Unified Remote with Tasker to even further remote-ify and automate your gadgets.
We hope you found this article useful. Feel free to be creative and play around with different remotes. If the built-in remotes are not enough, you can request a custom remote, or even create your own.
What do you use Unified Remote for? If you have some creative uses or custom remotes, make sure to share them with us in the comments section below.
You can remotely control windows PC from your Android phone using apps like R-HUB remote support servers. It can be freely downloaded from Google Play store.