Do you also feel irritated when you accidentally open the split screen while working on your iPad? Well, guess what? You are not alone. The Split Screen feature allows you to use two apps simultaneously on your iPad. While this feature is quite useful, it can be confusing when two windows unintentionally share your iPad screen. While earlier versions of the iPadOS allowed users to disable split screen view via settings, the release of iPadOS 15 took away this possibility. But this doesn’t mean you can’t exit split screen mode on iPad. In this post, we detail the step-by-step process to get rid of split screen on iPad running on iPadOS 15 or above.
How to Exit Split Screen on Your iPad
The split screen feature comes in handy when working on two apps simultaneously. For example, reading from one app and writing in the other or copying information from one app to another. But there may come a time when you may want to return to a single app only, and if that’s the case with you too, read on to learn how to stop using split screen:
1. Focus on the “vertical bar” separating the two apps.
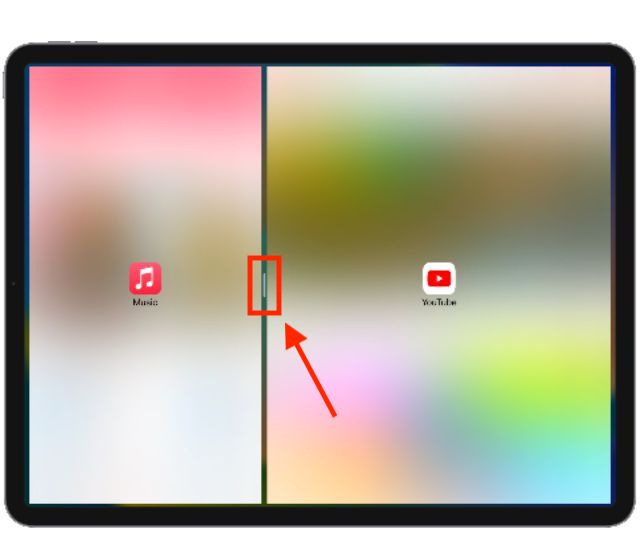
2. Tap, hold, and drag the “grey divider” icon in the direction of the app you want to close. For example, if you wish to close the app on the right and make the app on the left fullscreen, then swipe the divider in the right direction.
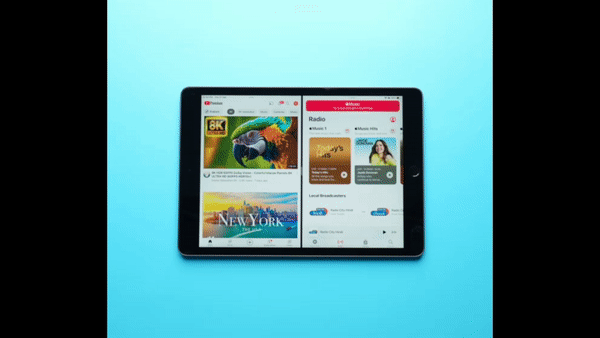
3. Alternatively, tap the “three dots” icon at the top of the app you want to keep. Then, select the “Full Screen” option.
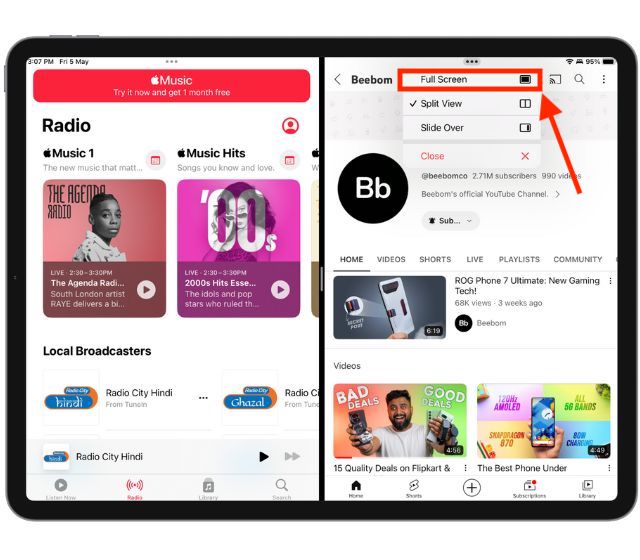
How to Exit Split Screen in Safari Browser on iPad
Along with allowing users to use two different apps simultaneously in split screen view, Apple also allows its iPad users to experience a split screen view between two tabs or windows in the Safari browser. There are multiple ways to get rid of split screen in Safari browser on iPad:
Method 1: Using Grey Slider Icon
As detailed in the section above, simply tap, hold, and drag the grey divider toward the tab or window you wish to close. For example, if you want to close the tab on the right, slide the grey divider icon towards the right.
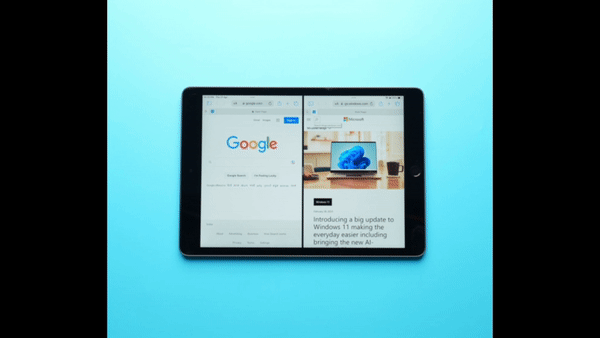
Method 2: Using the Multitasking Icon
1. On the split screen view, tap the “three dots” icon at the top of the tab or window you want to keep working on.
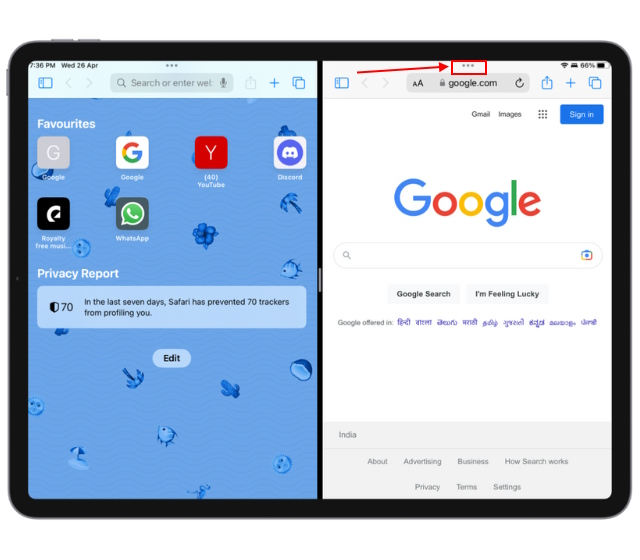
2. Here, tap on the “Full Screen” option to expand that window.
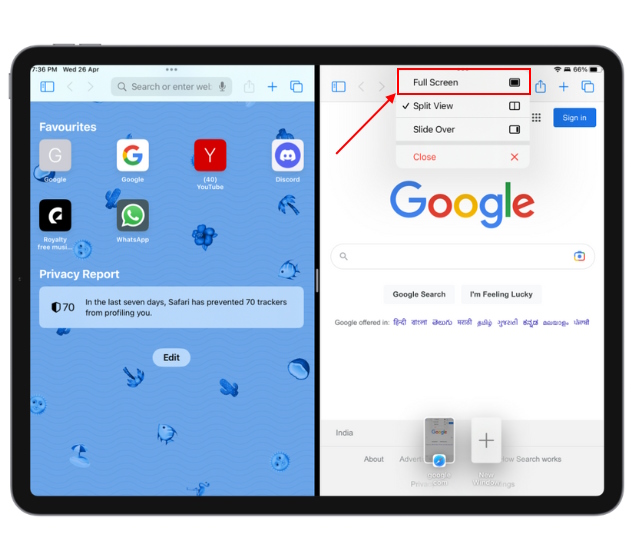
Method 3: Merging All Tabs or Windows
1. Tap and hold the “tabs” button at the top right corner of your current tab.
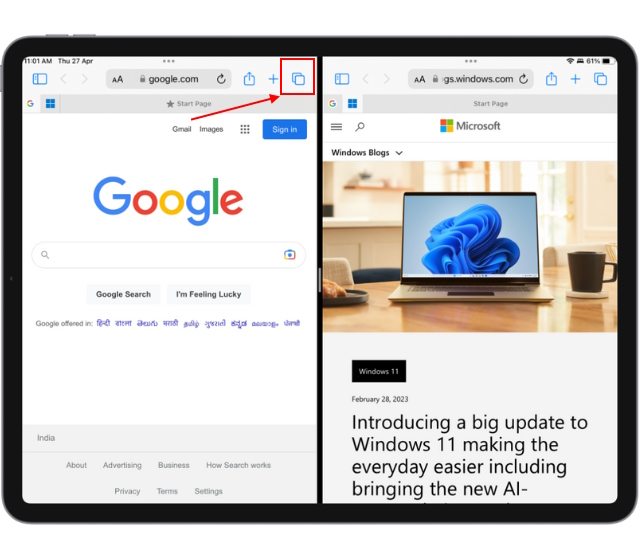
2. Tap the “Merge All Windows” button from the drop-down menu.
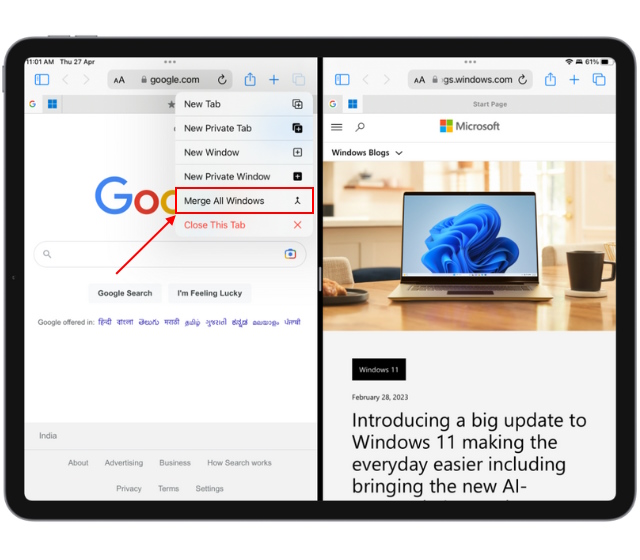
Now, you can view each window separately in fullscreen in the Safari browser. While you are here, learn how to clear cache and cookies on your iPad to free up storage.
How to Remove the Slide Over Window on iPad
Slide Over is another useful feature that Apple has incorporated into the list of multitasking features along with split screen on iPad. While useful, it sometimes gets annoying when you accidentally open Slide Over window while multitasking on your iPad.
There are two ways to remove the Slide Over window — either you can hide it or eliminate it permanently. We have explained both of them right here:
Method 1: Hide Slide Over Window
1. Swipe along the outer edge of the Slide Over window to the nearest side of the iPad screen.
2. Alternatively, swipe along the three-dot button on the top of the Slide Over window to the nearest edge of the iPad screen.
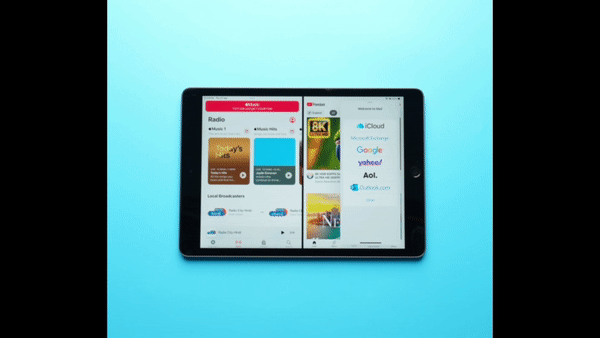
Method 2: Remove Slide Over Window Permanently
1. Tap the “three dots” button at the top of the Slide Over window.
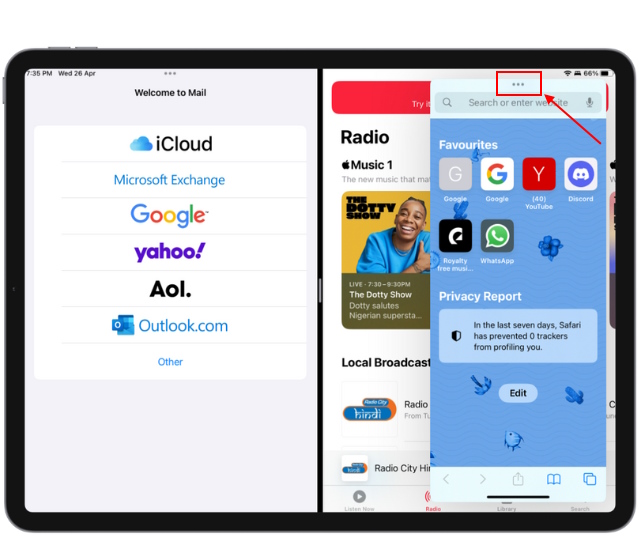
2. Now, select the “Close” option in the pop-up window to remove the floating window on your iPad.
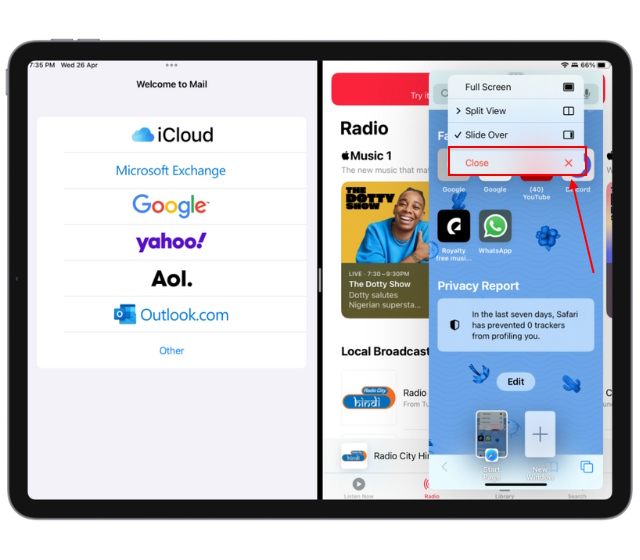
iPad models that support Split View, Slide Over, and other multitasking features are iPad Pro, iPad 5th-Gen and later, iPad Air 2 and later, and the iPad mini 4 and later.
There can be many reasons why your iPad is not allowing you to use two apps in split screen mode:
1. Your iPad does not support multitasking, which means you need a compatible model to use
2. The app you are using does not support the split-screen feature on iPad.






