While Intel has improved its High Definition Audio codecs, most Windows computers still ship with Realtek HD Audio Manager and its related drivers. Further, the integrated sound cards on Windows PCs are mostly manufactured by Realtek so it makes more sense to use the first-party utility for better sound output. Having said that, we have been getting reports of Realtek HD Audio Manager missing from Windows 10. It does not show up either in the system tray or in Control Panel. Many have pointed the issue to Windows 10 update and rightly so. Nevertheless, in this article, we will learn how to fix the Realtek HD Audio Manager missing issue from Windows 10. We have offered two easy ways to bring back the Realtek HD Audio Manager on Windows 10. Now without further delay, let’s go through the guide.
Fix Realtek HD Audio Manager Missing from Windows 10
As always, we will update the sound driver first to fix the Realtek HD Audio Manager missing issue from Windows 10 automatically. And if that does work out then we will download and install the latest Realtek codecs from its official website manually. With that said, let’s move to the steps.
-
Update the Sound Driver
1. First of all, right-click on the start menu and open “Device Manager”.
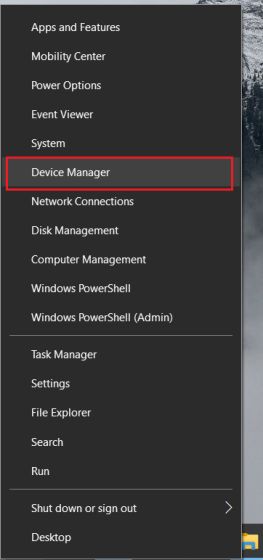
2. Now, scroll down and expand the “Sound, video and game controllers” menu. After that, right-click on “Realtek High Definition Audio” and select “Update driver”.
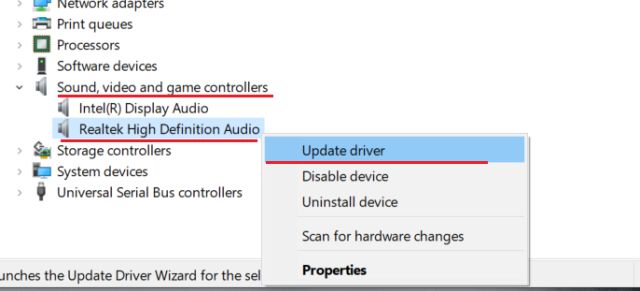
3. On the next screen, click on “Search automatically for drivers”. This process will need an active internet connection so make sure to connect your computer to a hotspot or a WiFi access point.
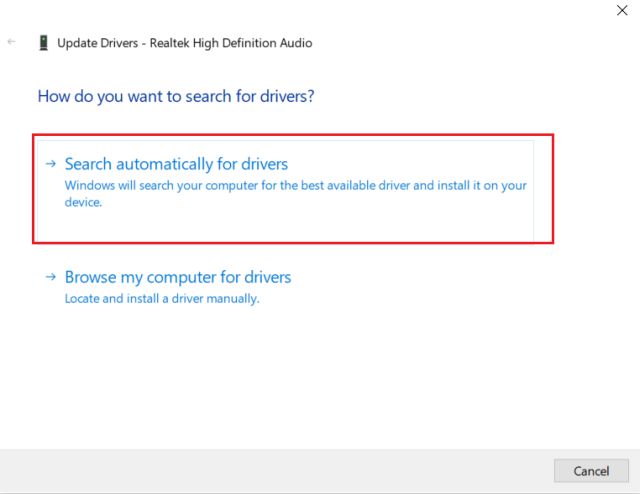
4. After finding and installing the latest Realtek driver, it might ask you to restart your Windows 10 PC. Following that, check if Realtek HD Audio Manager is available under the system tray or inside Control Panel. If that is not the case then move to the next step.
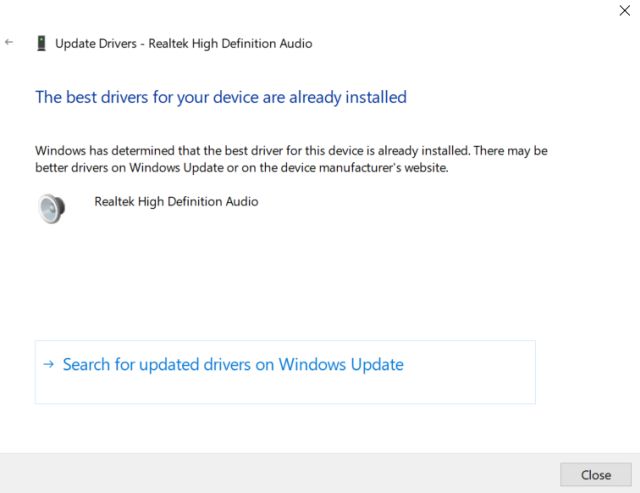
5. Here, we will re-install the Realtek driver again but manually. Select “Update driver” and choose “Browse my computer for drivers“.
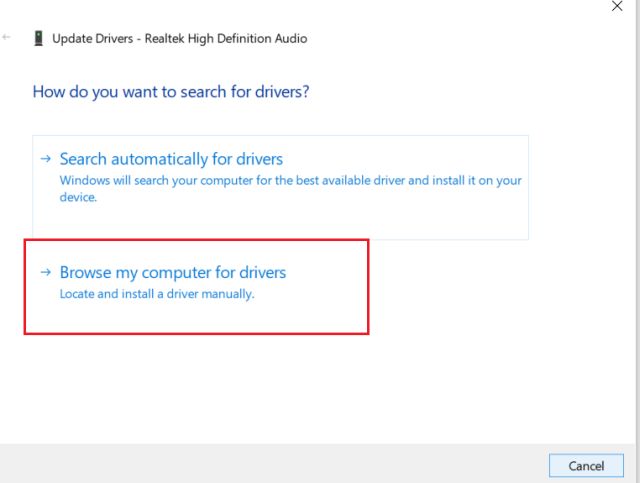
6. After that, click on “Let me pick from a list of available drivers on my computer”.
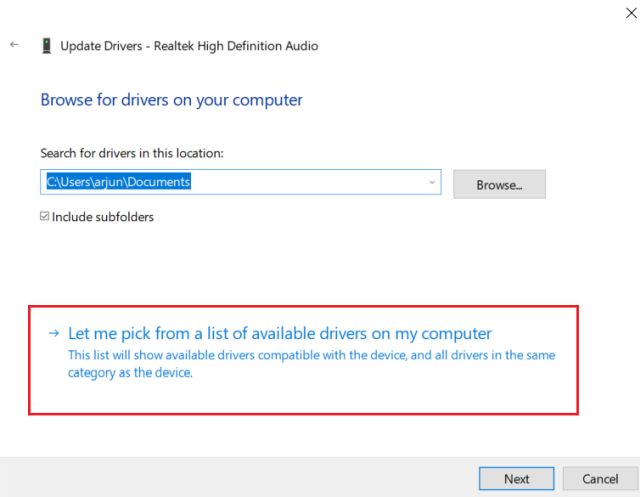
7. Here, make sure to choose “Realtek High Definition Audio” and click on “Next”. After the installation, restart your computer. This time, the Realtek HD Audio Manager should not be missing from the system tray.
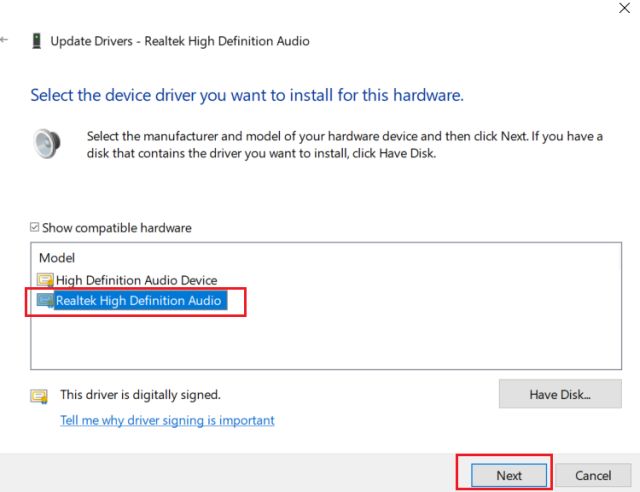
-
Download Realtek HD Audio Manager
If the above method didn’t resolve the Realtek HD Audio Manager missing issue from Windows 10 then follow this section. Here, we will download the latest version of Realtek HD Audio Manager straight from Realtek’s official website and then install it. So here is how to go about it.
1. Open Realtek’s Website and download either the 32-bit or 64-bit version of Realtek HD Audio Manager. To find your computer’s architecture, right-click on “My Computer” and check “System Type”. Here, you will find if your computer has 64-bit architecture or 32-bit.

2. After that, install the program on your Windows 10 PC and restart your computer. Next, open the “C” Drive and move to Program Files -> Realtek -> Audio -> HDA folder.
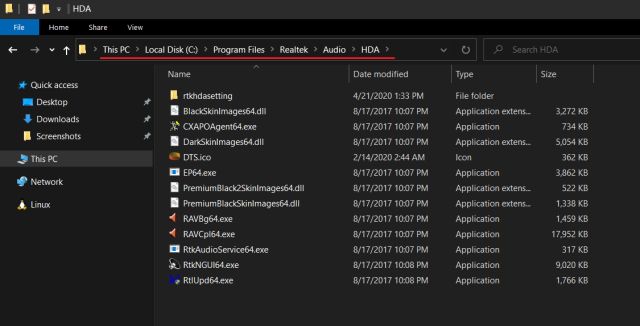
3. Here, you will find a bunch of files related to Realtek. Double-click on “RtkNGUI64.exe” and Realtek HD Audio Manager will be back on Windows 10. Keep in mind, on some laptops, it might show DTS or Dolby based on the manufacturer’s partnership with audio enhancement companies.
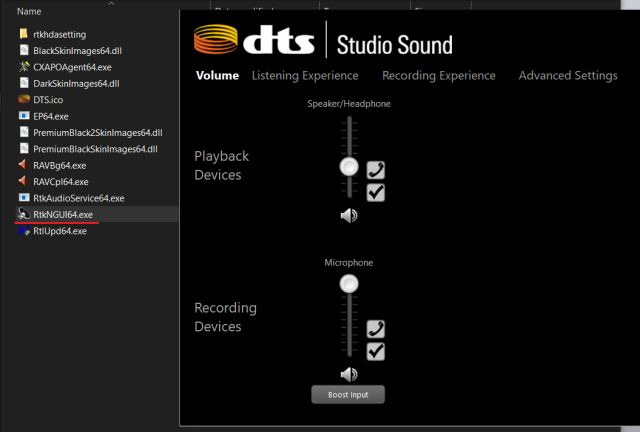
4. That is one way of opening the Realtek HD Audio Manager manually. If you want to make it appear in the system tray, run the “RtkAudioService64.exe” and “RAVCpl64.exe”.

5. In case, Realtek HD Audio Manager is still missing from the system tray then right-click on “RtkNGUI64.exe” and select “Send to”. Here, choose “Desktop (create shortcut)”. Now, you can access Realtek HD Audio Manager straight from the desktop, anytime you want.
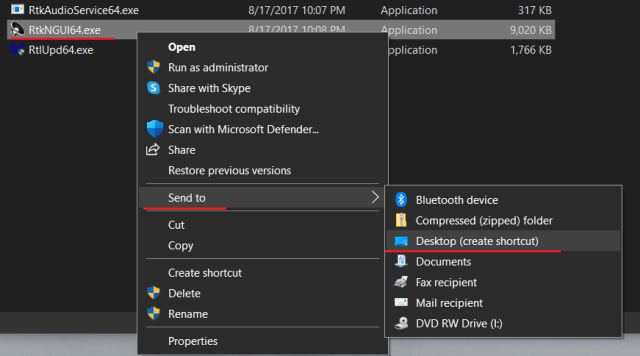
Bring Back Realtek HD Audio Manager on Windows 10
So that is how you can resolve the Realtek HD Audio Manager missing issue from Windows 10. I have offered two methods and both are quite straightforward. At first, you can try updating the driver to the latest version. And if that does not work then you can simply download the Realtek HD Audio Manager from the official website.
If you like this article, you should also check out our articles on fixing zero-day vulnerability along with our solution for 10 common Windows 10 problems. Anyway, that is all from us. If you are still facing any issue then do let us know in the comment section below. We will definitely try to help you out.



















I don’t see any Realtek HD AUDIO Manager in Control Panel nor the System tray.
Dell
AMD R5 (Laptop)
I tried everything you’ve outlined and still cannot get it running. I do have Realtek High Definition Audio in my Device Manager. I see a DTSAudio Svc running in Services. I don’t have anything for Realtek in the System Tray. I’m running Windows 10 and haven’t been able to get it running since I put this machine together. I’m totally up to date on updates. System: AMD FX-8350, 16GB, 4.0GHZ, SSD primary drive, M5A99FX PRO R2.0 (Socket 942) Motherboard. I have under Sound Cards; 2 NVidia High Definition Audio, NVidia Virtual Audio Device, ManyCam Virtual Microphone. Playback Devices; Speakers(Realtek High Definition Audio), LG UltraWide(2-NVidia High Definition Audio), Realtek HDMI Output(Realtek High Definition Audio), LG UltraWide(NVidia High Definition Audio)-I run 2 LG 34″ UltraWide Monitors, Realtek Digital Output(Realtek High Definition Audio). I’m using Speccy for this information. Any help would be appreciated. Thx! BTW, I’ve had this problem on various machines for years. It blows me away that Realtek doesn’t fix this problem.
I have the same problem as Guy Jul 27, 2020 (above) – please HELP!!
Updating driver worked for me!
Thanks guys!!
its 100% working on windows 10
Don’t have “Realtek High Definition Audio”
Only have “Realtek Audio”
Maybe make a post about that since this is not helpful.
Guys could you please make a video of some cool windows software as u made 2 years ago??please di it guys, its been a long time
thanks for your support.