The iPad is a very powerful and capable device. Whether you’re using it for productivity workflows, enjoying some movies on Netflix, or a couple of games on the large screen, iPads can pretty much handle it all. However, there are times when you might need to reset your iPad. Whether it’s because you’re trading in your iPad, or simply because of some unresolvable issue with it. Either way, you don’t need to worry because it’s easy enough to factory restore an iPad. So, here is how you can factory reset your iPad easily.
How to Factory Reset an iPad (2022)
This guide not only covers how to factory reset an iPad but goes into detail into other methods that might resolve your problem before you need to reset it. Use the table below to find your specific solution.
What Happens When You Factory Reset an iPad
In normal circumstances, whatever data you delete on your iPad stays inside the system even after it’s gone. However, when a user factory resets an iPad, it deletes all the device’s content and settings and any stored data permanently. A factory reset is usually performed when you either want a fresh start on the device, it is riddled with bugs and glitches. However, there are things you can do before you decide to factory reset your iPad.
Soft Reset Your iPad Instead
If your reason for factory resetting your iPad is simply because it has been slowing down, hold your horses. Before you go about deleting everything, perhaps you’re better off performing a Soft Reset. Put simply, a soft reset of the iPad is like restarting it. However, this proves useful when you’re tired of slow load times or any temporary bugs that have shown up. If a soft reset for the iPad works, you’ll be saving yourself some time. Follow the steps below to perform a soft reset on the iPad:
1. Depending on your iPad model, hold the power/lock button.
2. The power slider will appear titled “Slide to power off.” Swipe it to the right to power off your iPad.
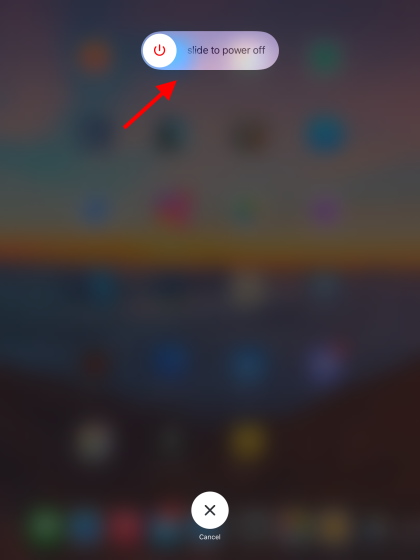
3. Once the iPad has been turned off, simply hold the power/lock button again until you see the Apple logo and then let go.
Your iPad has now gone through a soft reset. While there is no guarantee that this will fix all your issues, immediate ones like slowing down apps and features should resolve. If you feel this is not enough, keep reading.
How to Force Restart an iPad
If your iPad is completely frozen and not responding, there’s a good chance the slider menu won’t open up. In that case, you need to force restart your iPad. Don’t worry as it won’t damage your data. Simply follow the steps below:
Method 1: For iPads with a Home Button
If your iPad has a home button, all you need to do is hold the Power and Home button down simultaneously until your iPad turns off. Once done, the iPad will restart on its own. However, if it doesn’t, repeat the process again to do so.
Method 2: For iPads Without a Home Button
The process to restart iPads without a Home Button is a little longer but easy nonetheless. Follow the steps below:
1. Press and release the Volume up button quickly.
2. Press and release the Volume down button quickly.
3. Press and hold the Power button until your iPad restarts.
Remember that the name of the game here is speed. So if find it’s not working for you, you need to be faster in pressing and releasing.
Prepare the iPad for Factory Reset
If the above methods have failed to work or your mind is set on factory resetting the iPad, we understand. However, before we begin deleting everything off the device, there are some things we need to do to make sure we don’t run into any problems. These are:
Turn off Find My on the iPad
If you’re using your computer to factory reset your iPad, you will need to turn off the Find My service before you can proceed. This is easy to do. Just follow along:
1. Open the Settings app on your iPad.
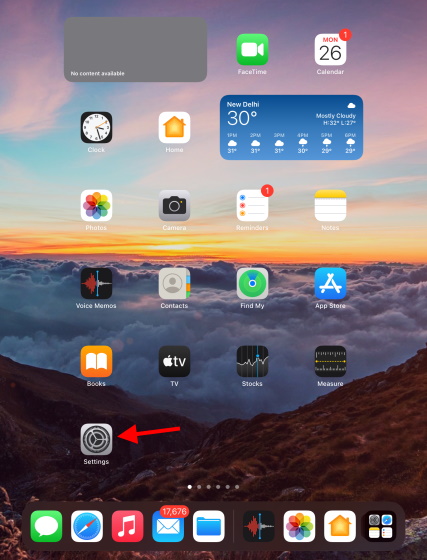
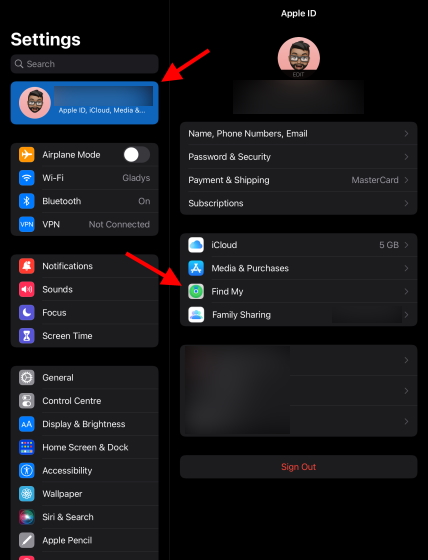
2. Tap on your name at the top left and a list will open up. Tap Find My to open its settings.
3. Tap Find my iPad.
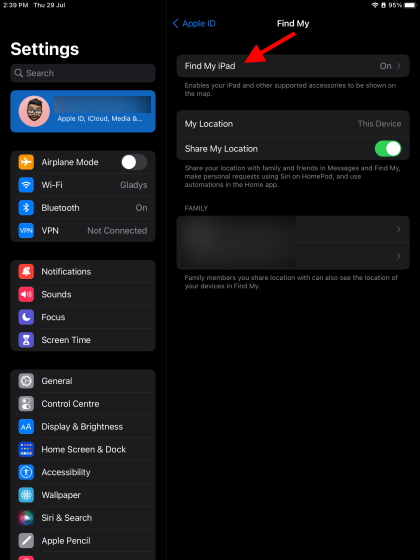
4. Toggle off Find my iPad and enter your Apple ID password for verification.
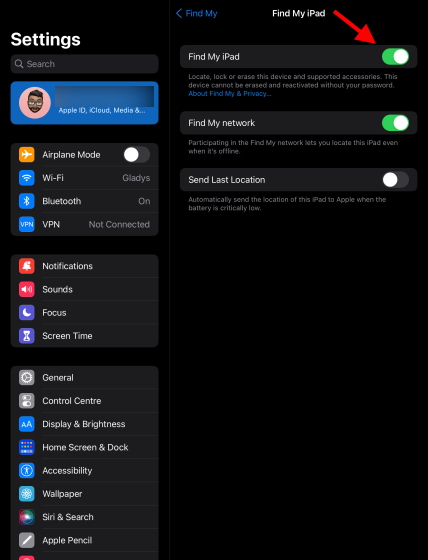
Find My has been turned off and you’re now ready to proceed.
Update to the Latest Version of OS and iTunes
No matter if you’re using a Mac or a PC, make sure your OS has been updated to the latest version. While we will be using iTunes for this guide, Mac users with macOS Catalina or later can use Finder for the same process. Mac users who cannot update to the latest version can update their iTunes using the built-in App Store. For more information on how to go about it, check out Apple’s Website.
Windows users can either download iTunes from the Microsoft Store or from Apple’s Website. Once you’re all set with the above steps, keep reading.
Make an iPad Backup
Since we want to err on the side of caution, this is something we will be demonstrating. However, if you want to start fresh and do not care about your existing data, you can skip this step.
How to Make a Backup of an iPad
Creating a backup of your iPad will ensure that you can safely restore your data once the iPad has gone through a factory reset. You can quickly create the latest backup of all your data from the iPad itself. Follow the steps below to do so:
1. Open the Settings app on the iPad.
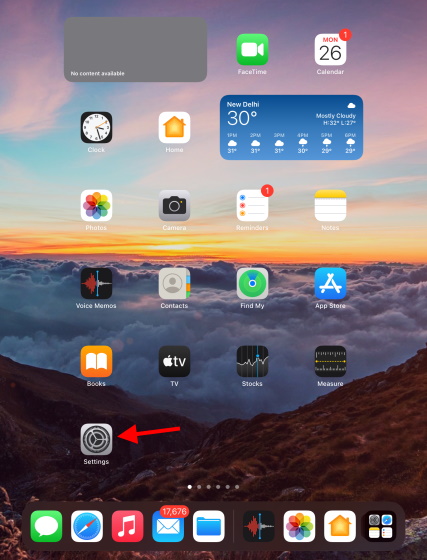
2. Tap your name and then tap iCloud.
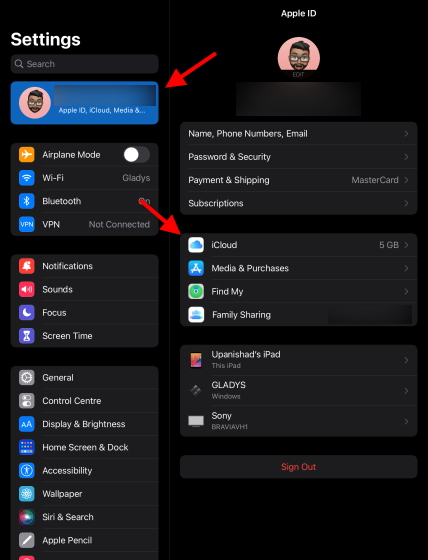
3. From the list that appears, tap iCloud Backup.
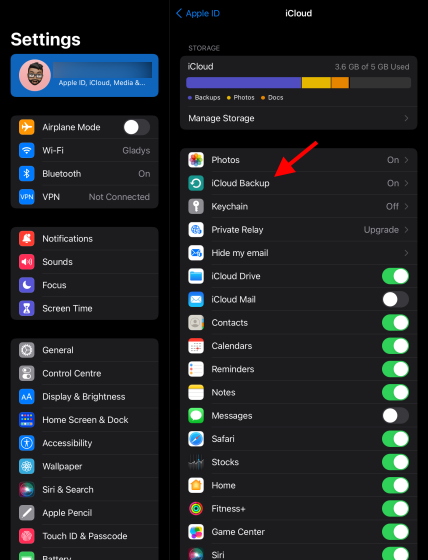
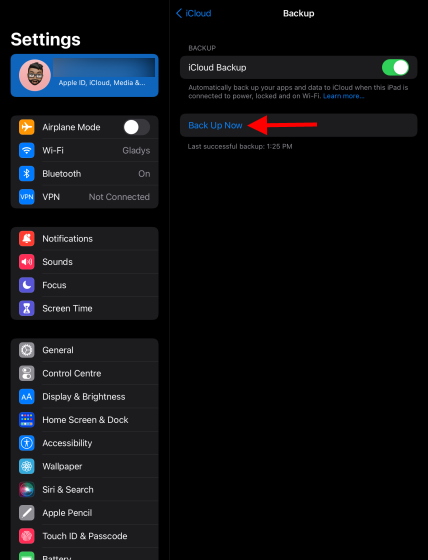
4. Tap the blue Back Up Now button and let the iPad do its thing. Once done, you can proceed.
How to Factory Reset an iPad with a Computer
So you’ve decided to go for it then. For the iPad’s factory reset, we will be covering methods that involve a computer and a process without it. This method involves the use of a computer. If you’re trying to reset your iPad with a forgotten passcode or it has been disabled, you can try this method. If you don’t want to go through this trouble, simply skip this section. Others, follow the steps below:
1. Connect your iPad to your PC or Mac.
2. Open iTunes or Finder depending on your method.
3. If you see any messages asking you to enter your passcode or any permissions, simply follow them.
4. You will now need to select your iPad in order to factory reset it. Follow the instructions that apply to you.
Factory Reset iPad Using iTunes (For Macs Older than macOS Catalina)
Once your iPad is connected to iTunes you will see it on the upper-left corner of the iTunes window. You will need to click on it to access it and perform a factory reset. If cannot see a device, try reconnecting it or updating your OS and iTunes.
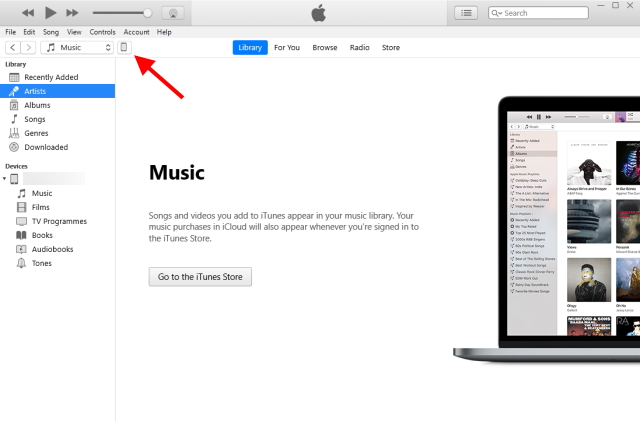
Factory Reset iPad Using Finder (macOS Catalina and Later)
macOS Catalina or later users having Finder can find their devices in the sidebar of the app. Simply click it to proceed further.
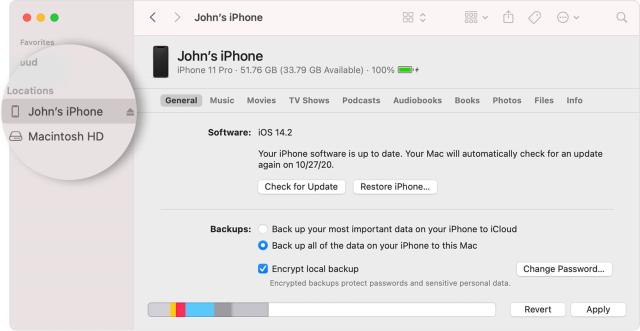
5. Once selected, you will see all the details regarding your iPad along with the OS version. Among the options, find and tap the Restore iPad button.
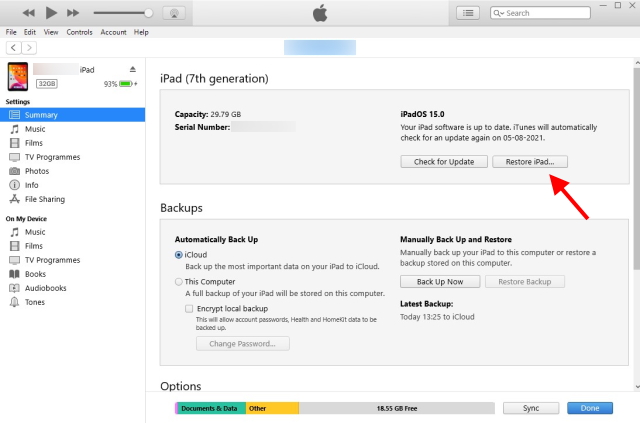
6. A dialog box will now open up asking if you want to make a backup. Depending on whether you made a backup before or simply don’t want to, choose your desired option and proceed.
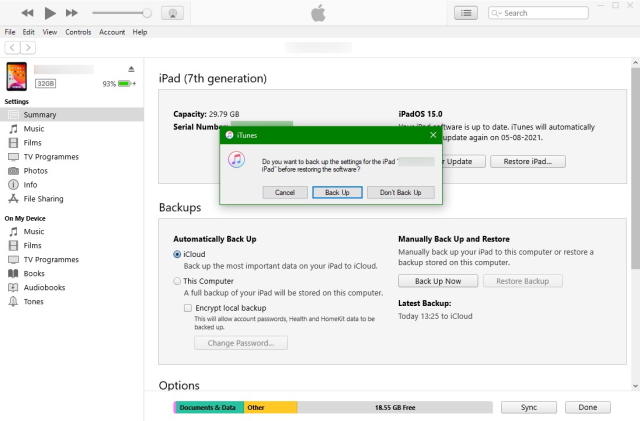
7. A confirmation box will now appear asking you if you’re sure. Click Restore to make your choice and let the factory reset begin.
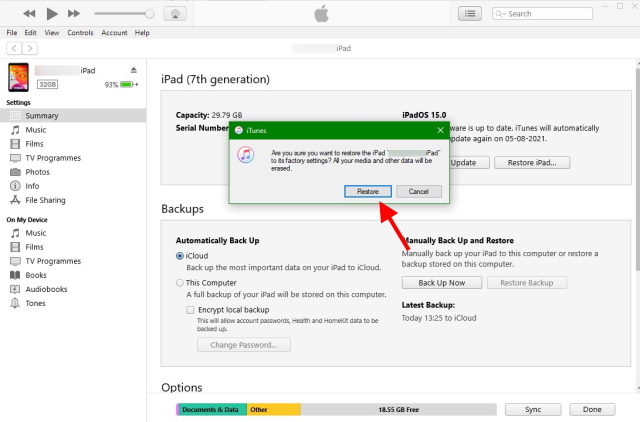
Once your iPad has been factory reset, you will be met by the initial welcome screen asking you to set it up. Follow the same settings you did when you first got your device and you’ll be good to go in no time. As said before, your data and settings have been deleted and you’re starting fresh.
How to Factory Reset an iPad Without a Computer
If you don’t have access to a computer or simply want to get it done faster, you can. The iPad settings offer a factory reset option that will easily delete all your data. However, this will only work if you know your passcode and your iPad is unlocked. For the users whose iPad is disabled, check out how to factory reset a disabled iPad. Follow the steps below to factory reset your iPad without a computer.
1. Open the Settings app on your iPad.
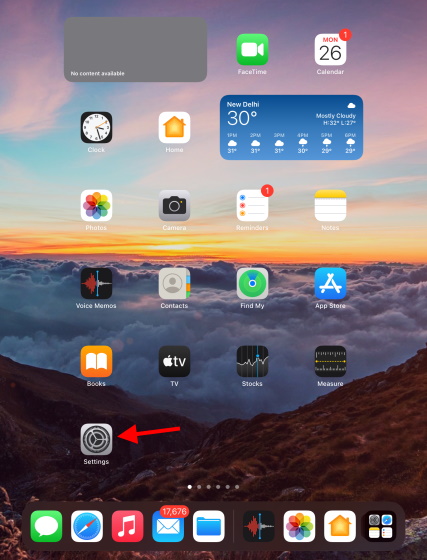
2. Find and tap General and then tap Transfer or Reset iPad.
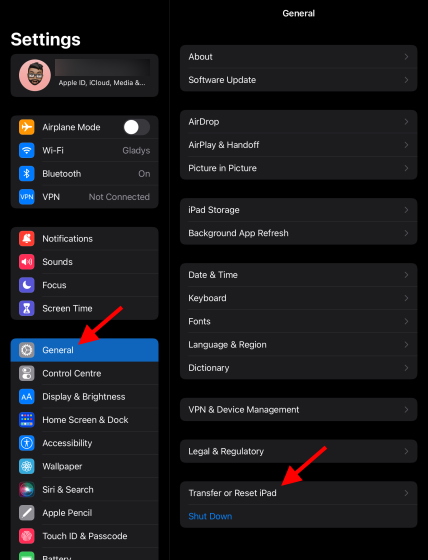
3. Here you will see some options. However, our focus is on Erase All Content and Settings. Find and tap that.
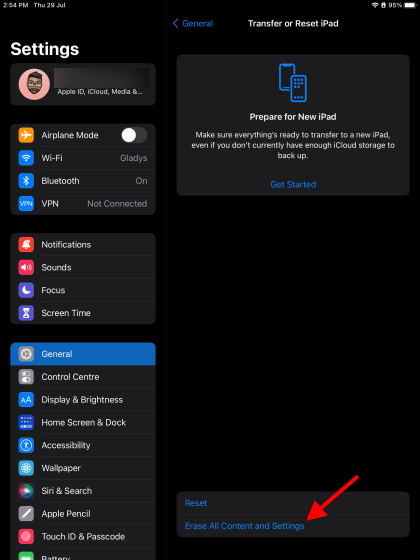
4. You’ll be met by a screen showing you some information and what data will be erased. Once ready, click Continue.
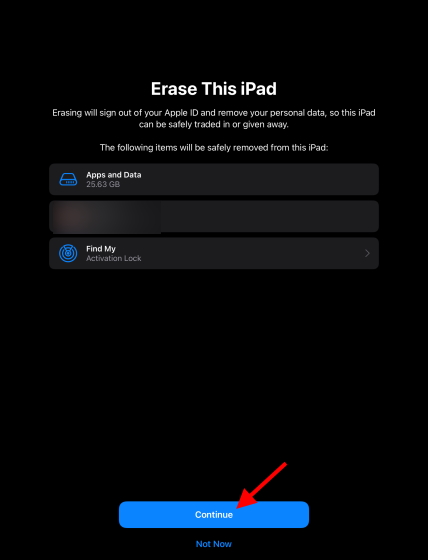
5. Enter your Passcode on this screen and proceed.
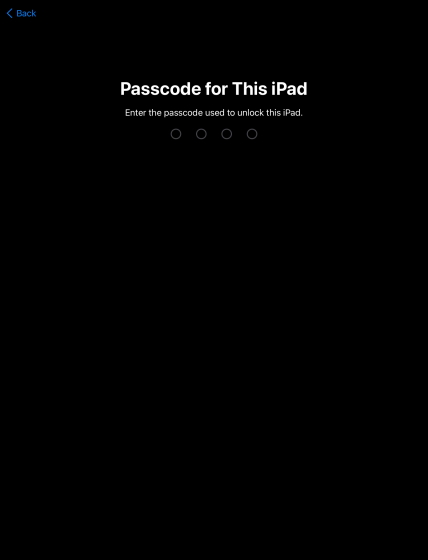
6. You’ll be met by another screen offering a backup. If you’ve already backed up your iPad, select Erase Now and let the factory reset process begin.
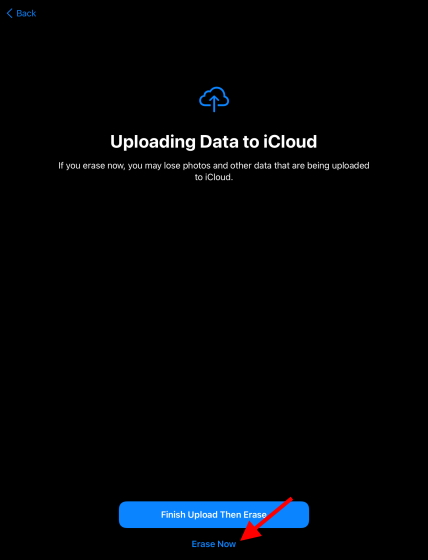
The iPad will now begin to reset and should be done in some time. Once through, you’ll be met with the setup screen. Simply follow the on-screen instructions to set up your fresh iPad and begin using it.
Make Your iPad Brand New
So, this is how you can factory reset your iPad and make it work and feel like it’s brand new. Factory resetting an iPad can also help with fixing random annoying glitches, and a slowed down iPad; although, we hope you tried the soft-reset as well. Hopefully, you were able to easily factory reset your iPad, if that’s what you needed to do. If you’re facing any issues while resetting your iPad, let us know in the comments.






