Windows has a disk partitioning system where C drive generally stores all the system files and program installation files. Those who have smaller storage capacity or the ones who play heavy games know that someday or the other, the paucity of space in C drive pops up. And the storage issue with C drive has become significantly worse after Microsoft started pushing Windows updates that are cached and stored in the C drive for recovery purposes. In such a scenario, you don’t have many options other than increasing the C Drive space. However, the process is not straightforward. That’s why we bring you an in-depth guide on how to extend C Drive Space on Windows 10. So without further delay, let’s begin.
-
Extend C Drive Space on Windows 10 Natively
Here, we will learn how to extend the storage of C Drive on our Windows 10 computer. We are using the native Windows tool — Disk Management — to increase the space of C Drive. As for your files and folders, be assured, no data will be lost during the process. But before we move ahead, let me give you a brief overview of how we are going to extend the C Drive storage.
First of all, you can only extend the volume of C Drive if the nearest drive (which is D) is empty and unallocated. You can’t extend the C Drive storage from E or F or the next drive. So what you need to do is either move your D drive files to other drives like E or F and so on. In case, you don’t have available space on any of the drives then back up D Drive files to an external hard disk. Simply put, back up files from D drive and keep it empty because we are going to merge it with C drive.
1. Right-click on the Windows Start Menu and open “Disk Management”.
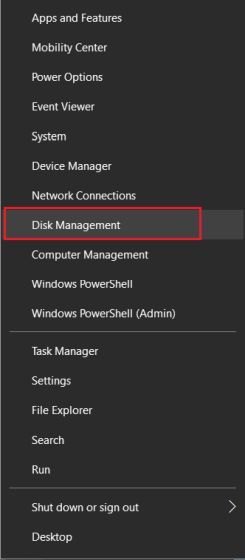
2. I am assuming that you have made a back up of all your files from D Drive. Now, right-click on D Drive and click on “Delete Volume”. It will format the partition and make it an unallocated partition.
3. Next, right-click on the C drive partition and select “Extend Volume”.
Note: If the “Extend Volume” option is greyed out then you will have to use a third-party tool. We have mentioned all the instructions in the next section. However, before going ahead, right-click on the unallocated partition and choose “New Simple Volume”. After that, keep clicking on “Next” and create a new drive. You can use this partition in the next section.
4. A pop-up window will open up. Keep clicking on “Next” and finally click on “Finish”.
5. Finally, your C Drive will be merged and storage space will be increased instantly. So this is how you can extend C drive space on Windows 10.
-
Extend C Drive Space with AOMEI Partition Assistant
In the above section, we merged the whole D Drive with C Drive. However, if you want to add just 10 or 20 GB or whatever part of storage from D or any other drives then you can use AOMEI Partition Assistant (Download). It’s a third-party partition manager that comes with a broad range of features. Keep in mind, even this way, you need to back up all your files just to be on the safe side of things.
Further, if the native method didn’t work above then I would recommend you go through this method. Sometimes, the “Extend Volume” option for C Drive is greyed out in Disk Management. So in that case, you can use AOMEI Partition Assistant.
1. Right-click on any drive that has available storage and select “Resize/Move Partition”. In case, you are coming from the above section then choose the new partition that you created earlier through simple volume.
2. Next, using the slider, choose how much memory you want to keep in the existing drive and click on the “Ok” button. For example, I have kept approx 800GB from 821GB which means I am taking out 21GB from the existing drive. I want to merge this 21GB with C Drive. You can choose your own storage space.
3. Next, right-click on the newly-formed drive having a storage of 21GB (in my case) and select “Merge Partitions”. By the way, this partition is called the unallocated drive.
4. Here, select “C:” drive and the unallocated drive from the list and click on the “Ok” button.
5. Finally, click on the “Apply” button at the top-left corner and then click on the “Proceed” button to make all the changes. Keep in mind, it will take up to 20-30 minutes to complete the whole process. It will restart the computer several times. If you end up with any error then don’t worry. Simply restart your computer and you will boot back to your PC.
6. Finally, the C Drive will be extended without any data loss. So that is how you can increase C Drive space on Windows 10 using the AOMEI Partition Assistant.
Increase C Drive Partition in Two Easy Ways
So that is how you can expand the storage of C Drive using the two methods mentioned above. While the Windows method is simple and straightforward, sometimes users complain that it does not work due to “greyed out Extend option”. Nevertheless, in such a case, you can use AOMEI Partition Assistant which works incredibly well. Anyway, that is all from us. If you found the article helpful or if you are facing some problems then do comment down below and let us know. We will definitely try to help you out. Also, if you want to learn how to speed up Windows 10 then follow our linked article.
thank you
thank you so much for the 2nd methood which is very easy and simple love u
Thanks, learned something new today.
Thank You For this Post It Helps Me To Extend My Storage As I Accidentally Created More Space In Drive C And Was Worried For Free Storage.