Steam Deck isn’t just a portable gaming console but a full-fledged computer running a fork of Arch Linux. You can play the complete library of games available on Steam on this handheld device. So, there are numerous games you can install on your Steam Deck, but not all of them are Deck Verified, and their performance might vary. You might see low frame rates, stutters, and other issues. And adjusting performance can be tricky without the right tools. Fortunately, Steam Deck ships with an in-built performance overlay, which you can toggle on whenever you want. You don’t need any third-party software to see the FPS counter, monitor CPU/GPU usage, and more performance stats on your Steam Deck. This article will explain how to see the performance overlay on Steam Deck.
In this article, we will learn how to bring up the performance overlay on Steam Deck to monitor the performance. You can switch between four different overlay levels, depending on the amount of performance info you need. Also, it will help you fine-tune the game experience, so let’s dive right in.
How to Enable Performance Overlay on Steam Deck
Since day one, Steam Deck has included a performance overlay that shows users how well a game is running on their handheld. It then lets you fine-tune the experience to find a balance between game performance and battery life on the Steam Deck. While desktop PC users need to download additional software like MSI Afterburner and its alternatives, you don’t need to do that here. That said, let’s look at the steps to turn on the performance overall on Steam Deck.
1. Press the Quick Access Menu button (QAM, the three-dot button) beneath the right trackpad.
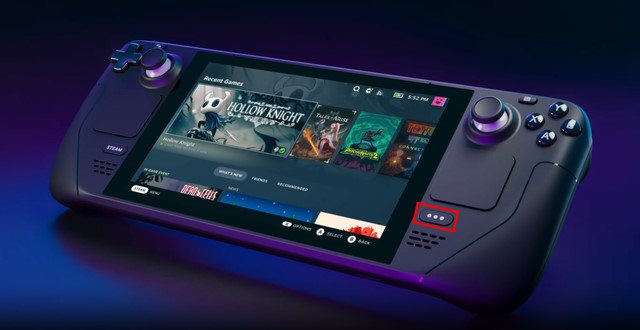
2. Within the Quick Access menu, you need to click the “battery” icon, which will take you to the performance tuning section on Steam Deck.

3. Here, you will see the “Performance Overlay Level” slider under the battery life. Use the “A” button to access this slider and choose the desired level of performance overlay. You can then use the D-Pad or left stick to select the overlay level.

4. Each level of the performance overlay shows only varied amounts of information. For someone who only wants an FPS counter, level one should be enough. But advanced users will definitely use higher levels to see more vital information on the fly. That said, let’s have a look at the information each performance overlay level shows on Steam Deck.
What Info Does Each Performance Overlay Show
Performance Overlay Level 1

Level one is the simplest performance overlay on Steam Deck. It shows only the frame rate in the top-left when you play a game. This level overlay is best for people who don’t want to clutter the tiny screen on their console with numbers and only wish to see the FPS counter.
Performance Overlay Level 2
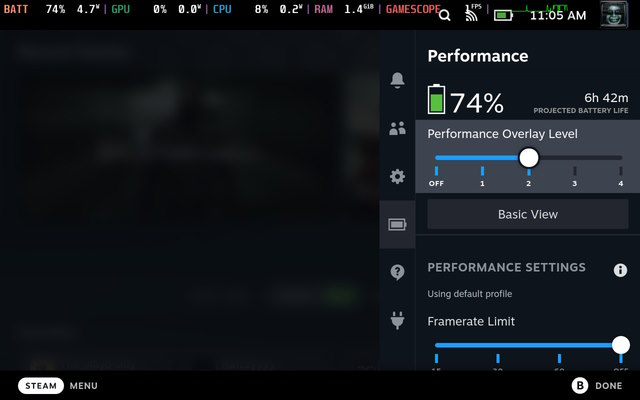
Level two shows the essential statistics a user might require to fine-tune the performance of their Steam Deck. The overlay is cast on the screen in a neat way along the top of the screen. Performance overlay level two shows the following details:
- The frame rate (FPS) and a chart showing the frame rate dips on Steam Deck
- Battery percentage with how many volts the battery is pulling, GPU and CPU utilization along with voltage usage, and RAM usage
- It also shows the Gamescope, which is a micro compositor that spoofs many features such as framerate limiter and FidelityFX to run in the game instance. This thing is responsible for per-game session settings
Performance Overlay Level 3

The level three overlay includes everything from level two, but with more in-depth information. For starters, the third level morphs from a horizontal strip to a box on the top left, showing off all the necessary information clearly. Apart from the CPU and GPU usage, it shows the temperature of the respective component. Furthermore, the frame rate chart displays the frame consistency, and the minimum, maximum, and average ms measurements.
Performance Overlay Level 4

The fourth level of the performance overlay includes extensive information related to the Steam Deck performance. Level four performance overlay shows the following information:
- GPU and CPU utilization percentage, with heat generation, voltage usage, and processing power usage
- Per CPU core performance to help track how many cores of the APU in Steam Deck are getting used for games
- GPU VRAM usage and fan speed
- RAM usage while playing the game
- Battery usage, voltage usage percentage, and approximate remaining time
- Shows whether the FSR is getting used or not.
- Shows the Frame time and Frame count.
The best thing about the Level 4 overlay is that a knowledgeable user can tweak nearly every single thing here to get better performance and extend the battery life on Steam Deck. However, apart from the GPU, CPU speed, and framerate, users need community-created Decky plugins to customize every aspect.
Wrapping things up, we not only learned how to use the performance overlay on Steam Deck in this article but also how much information each overlay level delivers to the user. The FPS counter and other stats are a great way to understand how your device is performing in real time. And you can tweak these parameters to get more out of your system. It even helps increase the battery life of Steam Deck while you’re traveling or during an intense playthrough. Did you find the performance overlay on Steam Deck useful? What overlay lay do you prefer to use? Let us know in the comments section below.
Interestingly enough, the performance overlay in Steam Deck is not restricted to video games. If a user wants, they can cast the overlay on the SteamOS itself. However, its functionality shines through when used in a gaming mode.
Unfortunately, the performance overlay does not work outside of SteamOS. To use a performance overlay in the Linux environment, users can install separate benchmarking software or apps like MangoHUD on Steam Deck. On the other hand, a user might rarely play games in the desktop mode on Steam Deck, since games are optimized to run well in the gaming mode.





