Google Chrome has offered a forced dark mode setting on web pages for quite some time now. However, it was not possible to pick the websites you would like to view in light or dark theme individually. That changes now, as Google Chrome developers are working on a new feature that lets you set the dark theme on a per-site basis. We will learn how to enable or disable dark theme on Google Chrome for specific websites in this article.
Use Dark Theme on a Per-Site Basis in Chrome for Android (2021)
Before we begin, it’s worth pointing out that the option to use the dark theme on a per-site basis is limited to Chrome for Android at the moment. First spotted by Reddit user u/Leopeva64-2, Chrome developers are currently testing it in the latest Canary build of the browser. If everything goes according to the plan, the feature should arrive in the stable builds of Chrome. With that out of the way, here’s how to test the ‘Enable/ Disable Auto-dark for site’ feature right now.
Enable or Disable Dark Theme For Individual Websites in Chrome
1. Open chrome://flags and search ‘Darken websites checkbox in themes setting’. You can alternatively paste the following address to Chrome’s address bar:
chrome://flags/#darken-websites-checkbox-in-themes-setting
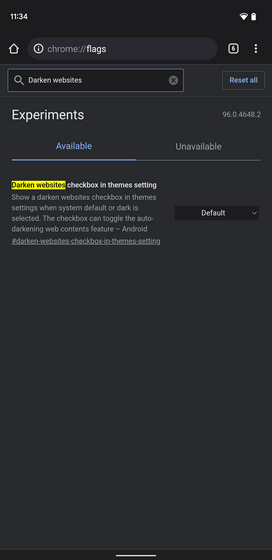
2. Here, choose ‘Enabled’ from the menu next to the Chrome flag and restart the browser.
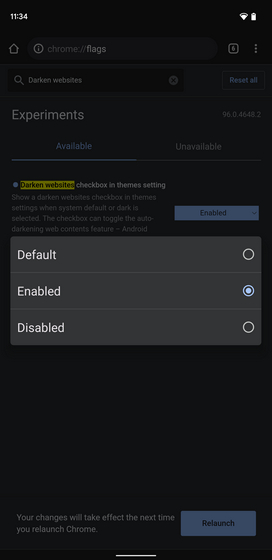
3. You will now find a new ‘Darken websites’ checkbox on Chrome’s theme settings page. To access Chrome’s settings, tap on the vertical three dots icon at the top-right corner and choose ‘Settings’.
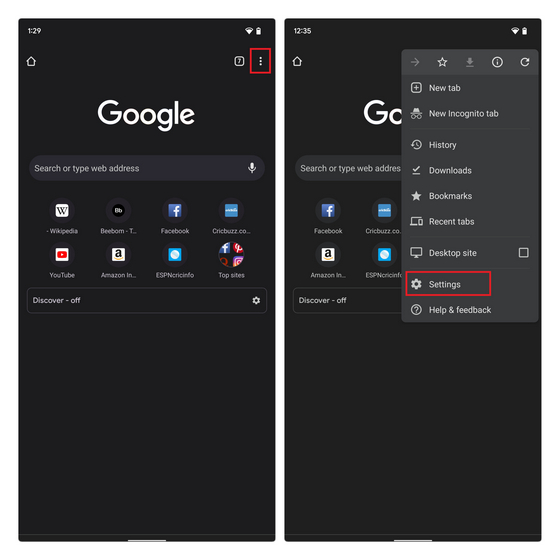
4. From the Settings page, tap on ‘Theme’ and select the ‘Darken websites’ checkbox. Chrome will automatically start forcing dark mode on all websites now.
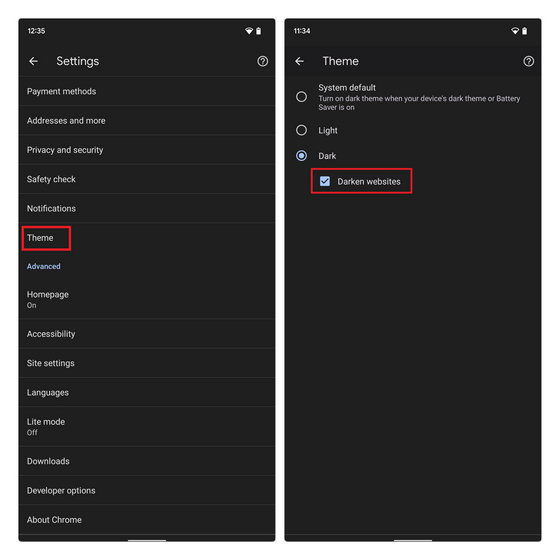
5. To enable or disable dark mode for a specific website, visit the page and choose ‘Enable Auto-Dark for site’ or ‘Disable Auto-Dark for site’ from the three-dot context menu. The button is present below the Desktop site toggle, as you can see in the image below:
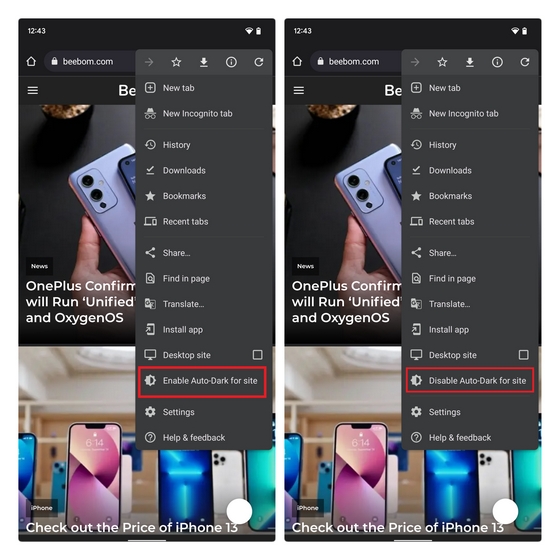
6. You can also configure dark theme for individual sites from Settings -> Site settings -> Auto-darken web content. Here, you can manage the websites you have allowed or blocked to follow the dark theme.
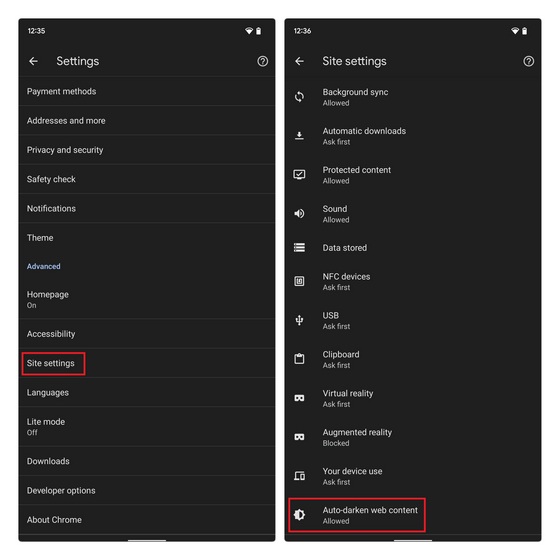
7. Tap on a listed site and choose ‘Allow’ or ‘Block’ to enable or disable forced dark mode for these websites.
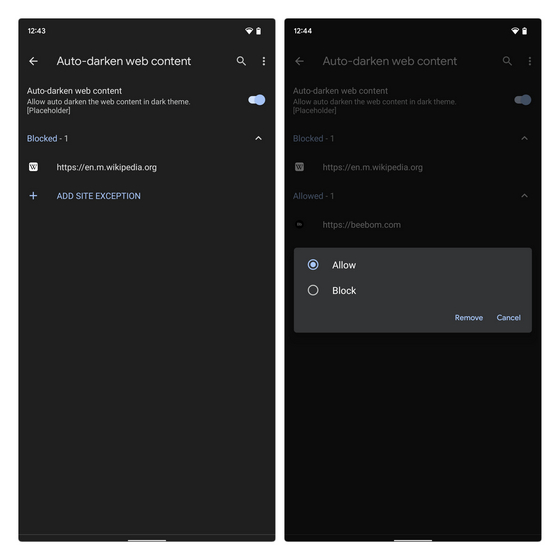
8. You also have the option to add site exceptions from this settings page. All you have to do is tap on ‘Add Site Exception‘, paste/ type the URL, and press ‘Add’ to save the changes.
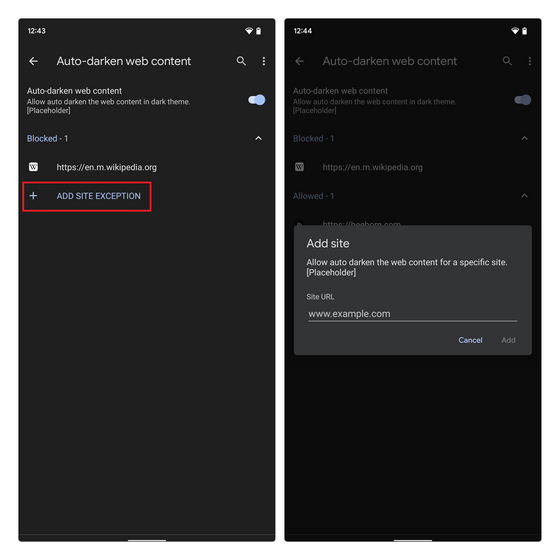
9. Here’s a comparison of light theme and dark theme on the Beebom website in Google Chrome. While you shouldn’t expect Chrome’s forced dark theme to be as perfect as a native implementation, it still does a decent job on most websites.
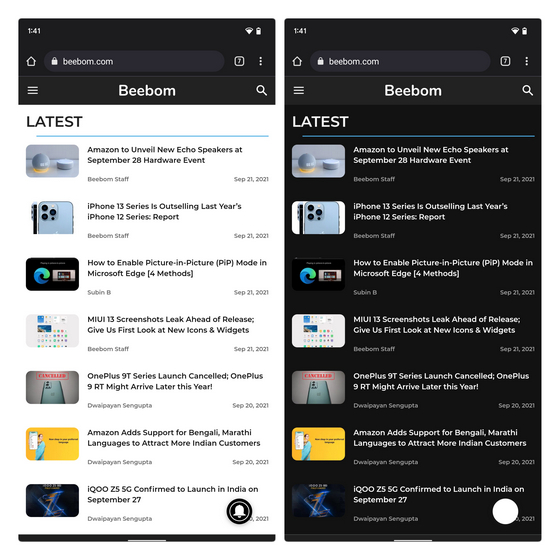
Pick Websites to Browse in Dark Mode on Google Chrome
Having the option to enable or disable dark theme will help users utilize the feature on websites that work well with Google Chrome’s dark mode. We will have to wait to see if this handy feature comes to the desktop in the future. Meanwhile, you can take a look at the best Google Chrome tips and tricks to use the browser to its fullest potential.






