Apple Watch is one the most loved iPhone accessories amongst Apple fans and fitness freaks. Right from tracking fitness goals to allowing you to use ChatGPT on your Apple Watch, this powerful wearable has a lot to offer. Also, there are a ton of wonderful Apple Watch apps to boost your fitness journey. That said, having too many apps can clutter the home screen and run you out of storage for important updates and apps that you really need. In this quick guide, we will explain how to delete Apple Watch apps and how to restore them.
Delete Apps using Your Apple Watch
Deleting Apple Watch apps is a simple and quick process. Here’s how you can do it:
1. Press the Digital Crown on your Apple Watch to access the Home Screen and see all apps.
2. Touch and hold anywhere on the display until you see View Options. Choose Edit Apps.
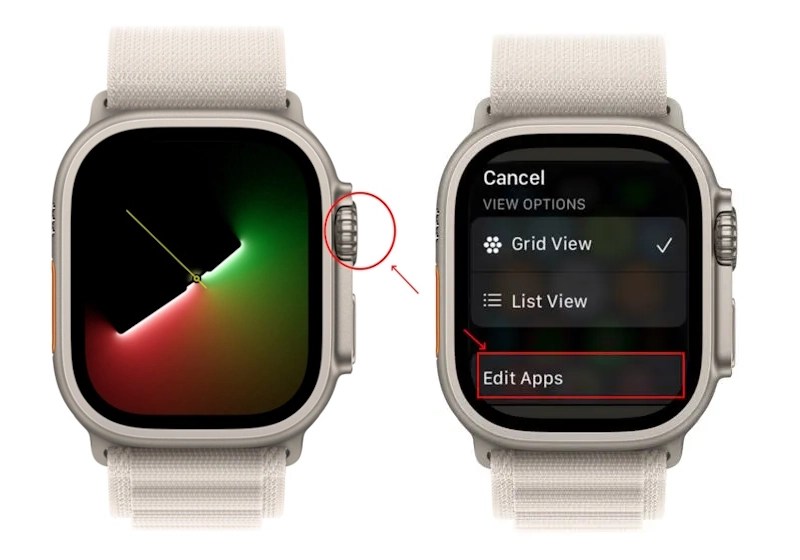
3. Then, locate the app you want to delete and tap the X button.
4. Next, tap on “Delete App” to confirm your decision.
5. If your apps are in list view, you can also swipe left on the app you wish to remove and tap the trash icon. Then, tap on Delete App to confirm the app deletion.
Delete Apps from Apple Watch using iPhone
The other way to remove apps from Apple Watch is to use your iPhone to manage watch apps. Here’s what the process looks like:
1. Open the Apple Watch app on your iPhone and move to the “My Watch” tab from the bottom.
2. Under the “Installed on Apple Watch“ section, find and tap on the app you want to remove.
3. Turn off the slider for Show App on Apple Watch.
4. This will hide the app on your Apple Watch. To get it back, check the Available Apps section, find the app, and hit the install option.
Delete Pre-installed Apple Watch Apps
Just like iPhone, iPad, and Mac, Apple Watch also comes with a set of built-in apps. If you don’t need them, you can remove stock apps on your Apple Watch. That said, there’s a caveat here. You can’t delete all pre-installed apps from your Apple Watch.
Here’s a list of default apps that you can remove from your Apple Watch running watchOS 9.4 or later:
- Wallet
- Maps
- Find My
- Heart Rate
- Activity
- Emergency Siren
- Depth
- World Clock
- Workout
Below, we have mentioned the steps to delete default apps on your Apple Watch, and it’s the same as the initial method for removing an app from your watch. Here are the steps:
1. Press the Digital Crown to see all the installed apps.
2. Touch and hold an app icon until you see View Options. Tap Edit Apps.
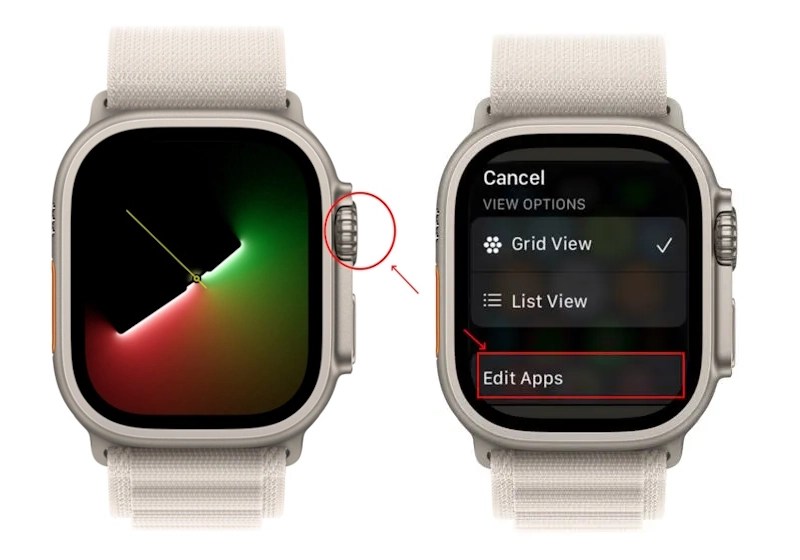
3. Now, press the X icon on the app you wish to delete from your watch. Select Delete App here.
Reinstall Accidentally Deleted Apple Watch Apps
If you have accidentally removed an app from your Apple Watch, here’s how you can reinstall it:
1. On your Apple Watch, open the App Store.
2. Search for the app you want to download.
3. Tap the “redownload” button (little cloud with a down arrow icon) next to the app.
4. The app will be restored and available on your Apple Watch home screen.
How to Turn Off Automatic App Downloads on Apple Watch
It’s annoying to see an app downloading automatically on your Apple Watch (or any other device where you have signed in with the same Apple ID) when you need it only on your iPhone. It clutters the Home Screen and eats up unnecessary space on your watch. Fortunately, Apple offers a quick way to prevent unnecessary apps from downloading automatically on your Apple Watch. In fact, you can use this to stop automatic app installs on any of your Apple devices. Here’s how it’s done:
1. Open the Settings app on your Apple Watch.
2. Scroll down and tap App Store.
3. Here, toggle OFF the “Automatic Downloads” feature.
You can follow the same steps for each Apple device on which you want to stop automatic app downloads.
To delete apps from your Apple Watch, touch and hold anywhere on the home screen of the watch and then chose the ‘Edit Apps’ option. Now, press the cross (X) button on the app you want to delete.
You can remove some built-in apps on your Apple Watch. The list includes Wallet, Maps, World Clock, Find My, and more. To remove stock apps from your Apple Watch, make sure you’ve installed watchOS 9.4 or later. You can then remove default apps from Apple Watch like any other third-party app.
If you can’t remove any app from your Apple Watch, it could be due to Screen Time Settings. Many users often come across situations when the app icons would jiggle but there’s no delete option available. If this happens to be your case, you should check the Screen Time settings on your iPhone. Here’s how you do it:
1. On your iPhone, open Settings -> Screen Time.
2. Tap Content & Privacy Restrictions.
3. Choose iTunes and App Store Purchases. Enter your Screen Time passcode.
4. Tap Deleting Apps. Make sure to select Allow
No, you can’t. Some pre-installed applications can’t be deleted from your Apple Watch, and Podcasts is one of them.
Yes, you can. When you remove an app from Apple Watch, it won’t be removed from your iPhone on its own.
Yes. If you delete an app on your iPhone, it will be automatically deleted from your Apple Watch. In case you want to restore the removed app on your Apple Watch, you can install it from the App Store on your Apple Watch or iPhone.
No. If you remove apps from the Apple Watch home screen, they won’t be removed from your iPhone. You can continue to use the app on your iPhone as before.