Bixby is Samsung’s second try at creating a virtual assistant for their smartphones after S Voice, which was mediocre at best. To be honest, it’s safe to say that Bixby is a bold attempt with a fully revamped set of functionalities and it’s totally capable of competing against the likes of Google Assistant and Apple’s Siri. Quick commands is one of the several features that Samsung’s Bixby assistant has to offer, and it’s nothing short of impressive to say the least. Consider it to be a custom command that you can create as well as let Bixby know which function it should perform upon saying the particular voice command. Well, it’s pretty useful when you want a short command for enabling or disabling certain features that lies deep within settings. So, if you’re interested in getting this done, let’s take a look at how to create a quick command for Bixby:
Note: I created quick commands for Bixby on my Samsung Galaxy S8, but the process should be identical on the Galaxy Note 8 or any Samsung device that comes with Bixby.
Create Quick Command For Bixby
First of all, you need to head over to Bixby Home. This can be done by pressing the dedicated Bixby button located on the left side of your Samsung Galaxy S8/S8+ or Galaxy Note 8 smartphone. You can also visit Bixby home by swiping right from your home screen. Once done, simply follow the steps below carefully, to set up a quick command for Bixby without any hassle:
- Once you’re in the Bixby home page, tap on the triple-dot icon located at the top-right corner of your screen. Now, tap on “My Bixby”.
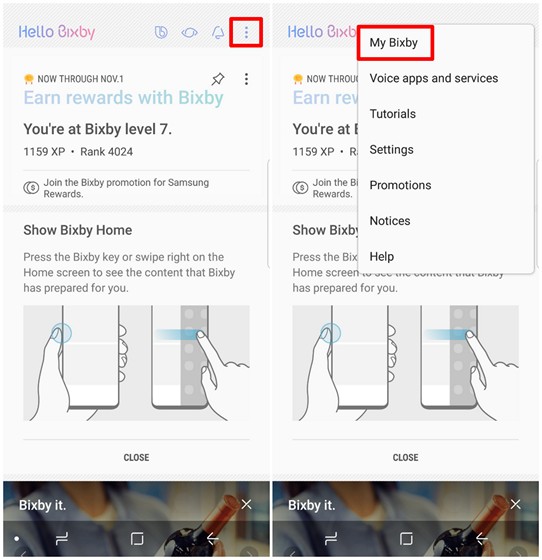
- In the My Bixby page, you will be able to set up a custom command, by heading over to the Quick Commands section, as shown in the picture below. Now, tap on “Make your own quick command”.

- Now, tap on “+ Add quick command” to open up Bixby. You can say the command that you want to use by holding the dedicated Bixby button. For instance, I am creating a quick command “I’m driving”. Once you’re done and satisfied with the command, tap on “Save” to store the custom command.

- Once done, you’ll be back in the Quick commands menu. Here, you can add the function that you want Bixby to perform, by tapping on “+ Add Bixby command”. Now, you can search for the functions based on your search query history or from a list of all the commands that Bixby has to offer. To make things easier, you can even type the keywords and find the function that you’re looking for. Choose the required function when you’re done finding it. I want to enable the “Do not disturb” mode when I say “I’m driving”, so I can choose the option for the same.

- Well, now you just have to tap on “Done” to save the quick command and you’re all set.

Once done, you will be able to say the quick command to Bixby and it will do the action you specified. For instance, I can say “I’m driving” and Bixby will enable the “Do not disturb” mode for me.
SEE ALSO: How to Get Bixby on Any Samsung Device Running Nougat
Get The Best Out of Bixby With Quick Commands
Well, quick commands is a great way to further improve the Bixby experience on your new Samsung flagship smartphone. There are plenty of useful functions that you can choose from, to create your own custom voice command. Personally, I found turning on “Do Not Disturb” mode by just saying “I’m driving” to be very useful whenever I head out. So, have you created your own quick commands for Bixby? Which one did you find to be the most useful? We’re looking forward to read your interesting answers, so make sure you shoot your valuable opinions in the comments section down below.






