Personalized Contact Poster is one of the coolest features of iOS 17. It lets you jazz up your call experience by attaching emojis or images to express yourself better. Your iOS 17 Contact Poster will appear full-screen on the recipient’s iPhone when you call them. This feature draws inspiration from the iOS 16 lock screen design language, allowing you to customize your Contact Posters with different colors, depth effects, fonts, and more. Besides the Phone app, this feature will also work with third-party VoIP apps. So, next time you call your family or friends, let your personality shine nice & bright through eye-catching Contact Posters. In this quick step-by-step guide, we will help you create iOS 17 Contact Posters for yourself and your contacts. So, let’s begin!
Note: Your contacts can see your Contact Poster only if they have upgraded their iPhones to iOS 17.
How to Create a Contact Poster for Yourself on iOS 17
When you open the Phone app (for the first time) on an iPhone with iOS 17, you will be prompted to update your name and photo. You can also set it up later, whenever you want. Here are the steps to make a contact poster for yourself on iOS 17.
1. On your iPhone running iOS 17, open the Phone app and tap My Card from the Contacts tab.
2. Tap Contacts Photo & Poster and enter your First name and Last name.
3. Enable Name & Photo Sharing.
4. Under the Share Automatically section, choose whether you want to share the info with all your contacts. Then, tap Edit.

5. Slide to the rightmost card and choose the Create New option.
6. You will see multiple ways to customize your contact poster – Camera, Photos, Memoji, or Monogram.
6. We have chosen Memoji here. There’s an option to choose from the available Memojis or create a personalized one. You can choose accordingly.
7. After selection, tap on Next.
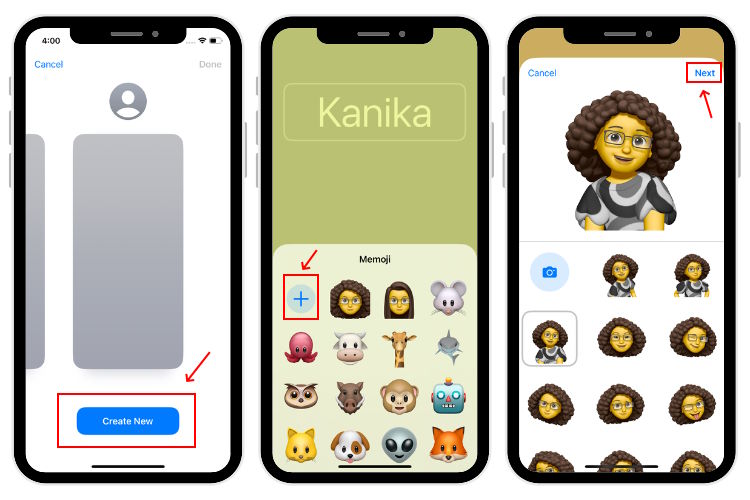
8. You can also change the background color and the font & color of your name.
9. Once you get the desired layout, tap Done.
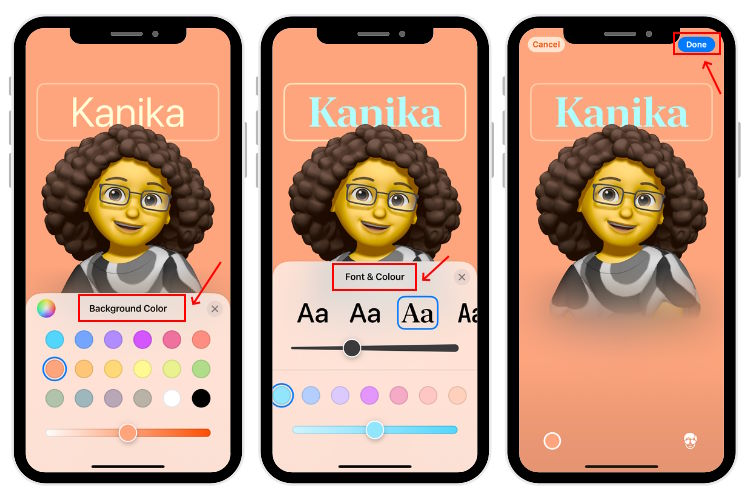
10. You will see a Preview Poster screen. To proceed, tap Continue. In case you wish to make any changes, tap Back.
11. Tap Update.
12. Finally, tap Use to update your Apple ID and My Card with this contact poster.
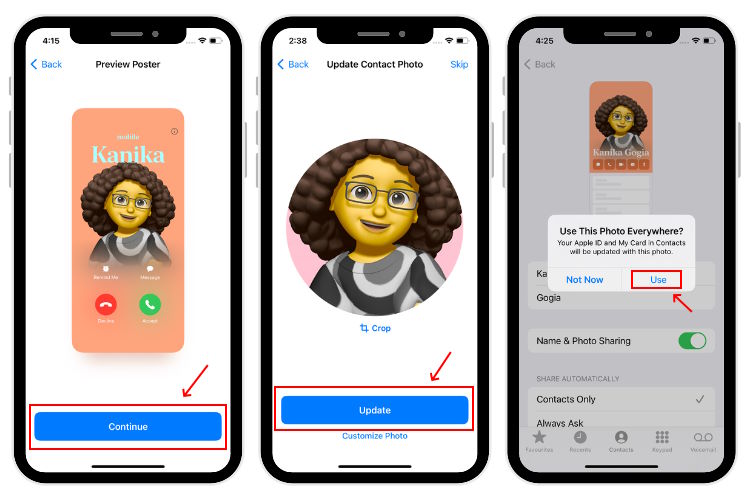
How to Make Contact Posters for Other Contacts on iOS 17
You can also set up Contact Posters for saved contacts on your iPhone. Since you are creating and customizing these posters, they will only be visible to you when you get a call from that contact.
1. Open the Phone app and then tap the Contact tab. Tap on the contact for which you want to create a Contact Poster.
2. Tap Edit at the top-right corner.
3. Tap Add Photo.
4. Now, select Camera, Photos, Memoji, or Monogram from the options. We have chosen Monogram for demonstration purposes.
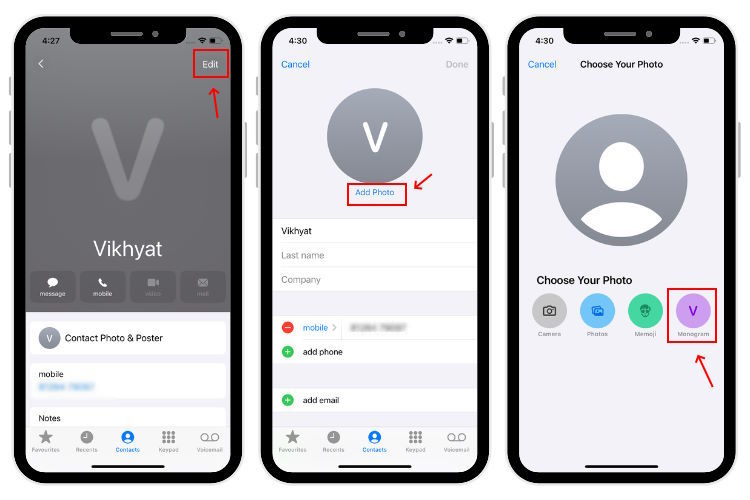
5. Choose the text and style options as per your preference and hit the Next button.
5. Tap Customize Poster, and you will see the Choose Your Poster page.
6. Again, select from the four options, namely Camera, Photos, Memoji, and Monogram, on your iPhone.
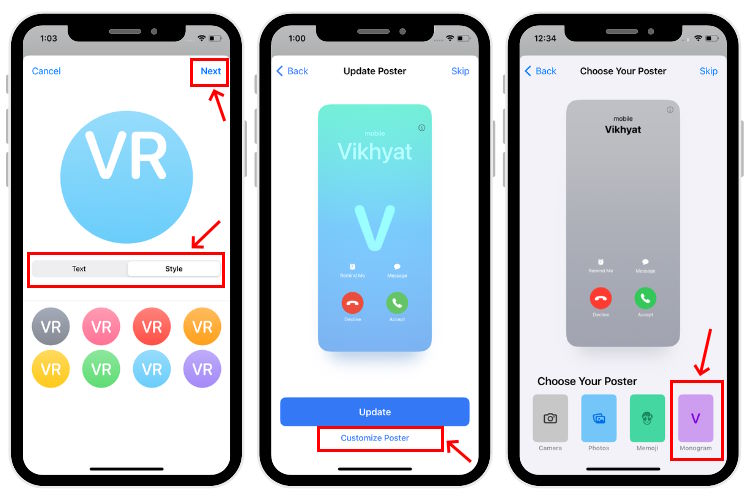
7. Make the necessary changes and tap Done. Your iPhone will now preview the Contact Poster you just created.
8. Tap Continue to use this poster or select Back to make more changes.
9. Finally, tap Done.
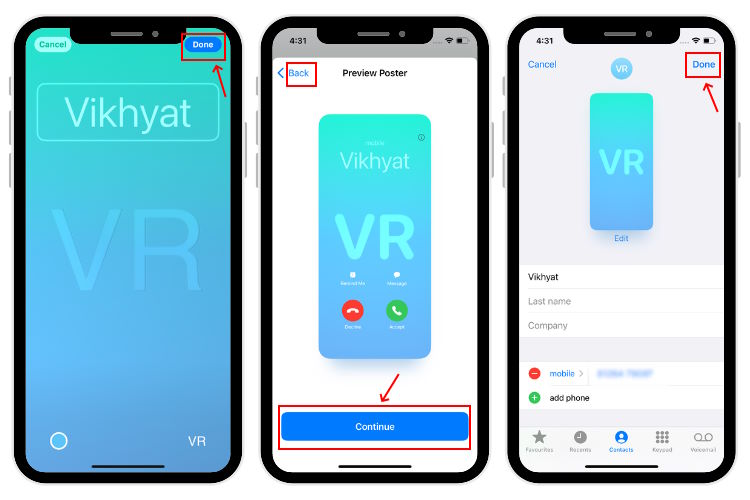
If the Contact Poster feature is not working for you on your iPhone, check out this article. In this troubleshooting guide, we have mentioned ways to fix iOS 17 Contact Poster not working on iPhone.
How to Delete Contact Posters in iOS 17 on iPhone
The iOS 17 Contact Posters feature is pretty exciting and overwhelming. If you got carried away and created way too many contact posters for yourself or for your contacts, you can easily delete them from your iPhone. Here are the steps.
1. Open Phone app, visit Contacts -> My Card -> Contacts Photo & Poster and tap Edit.
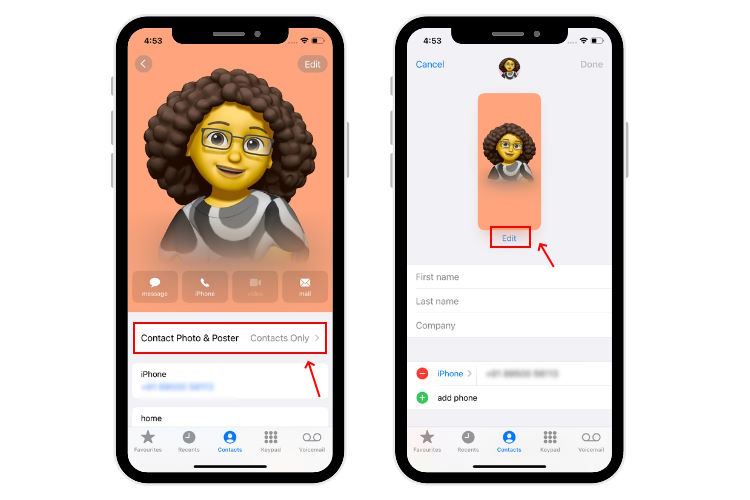
2. Now, swipe up the contact poster you wish to delete.
3. Tap the trash icon and hit Delete.
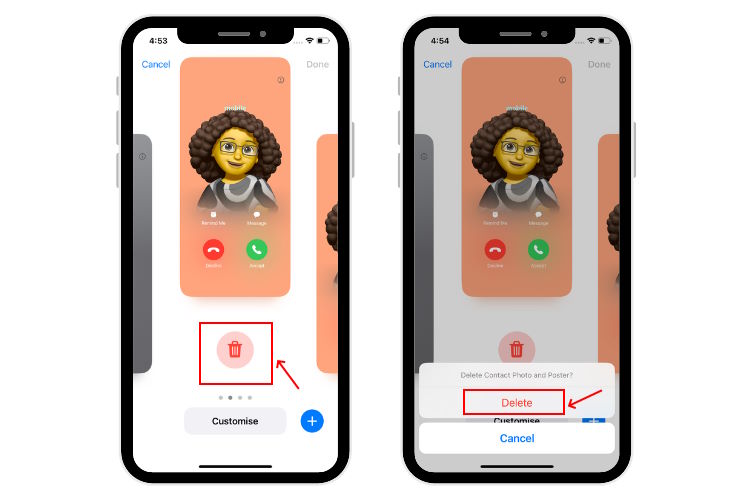
4. To delete a Contact Poster for your saved contact, go to the contact for which you want to delete the Contacts Poster and tap Edit. Then, swipe up the poster, tap the trash icon, and choose Delete.
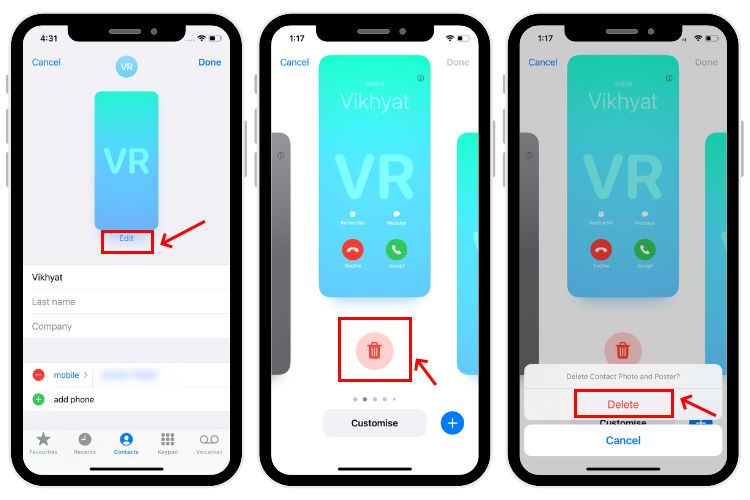
Frequently Asked Questions
You can enable and create Contact Posters on any iPhone XR or newer models running iOS 17.
Yes, you can create Contact Posters for your friends, family, or other saved contacts. That said, only you can see these posters when you get a call. The Contact Posters you made for your iPhone contacts won’t be visible to anybody else.
You can create Photo Contact Posters, Memoji Contact Posters, and Monogram Contact Posters in iOS 17.





