If you’ve just bought a brand-new Apple smartwatch and started exploring it, you might be wondering how to close apps on your Apple Watch. The process might seem a bit tricky, but trust me, it’s pretty simple and quick. When you aren’t using or don’t need an app, it’s better to close it and prevent unnecessary battery consumption. While it won’t save you an abundance, there’s no point to keep apps running in the background all the time. In this nifty guide, we’ll show you how to close apps on Apple Watch. Also, we’ll tell you what to do when an app freezes on your Apple Watch. So, let’s begin.!
The below-mentioned steps to close apps on Apple Watch are applicable to all Apple Watch models running watchOS 9 or earlier.
How to Close an App on Apple Watch
1. On watchOS 9 or earlier versions, press and release the Side button on your Apple Watch. This will show you the apps opened in the background.
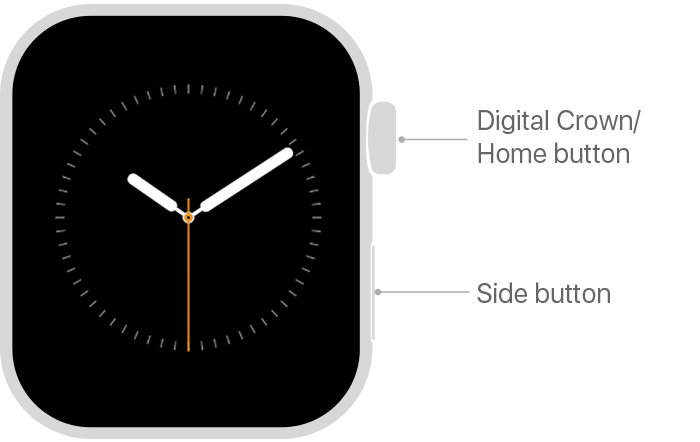
2. On watchOS 10, double press the Digital Crown to see the recently opened apps.
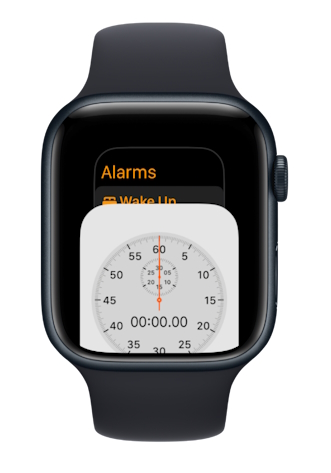
3. Then, use the Digital Crown or your finger to scroll through the opened apps.
4. Next, swipe left the app you wish to close.
5. Finally, tap the X button (in the red box) to close an app on your Apple Watch Series 8.
6. Repeat the steps to quit more Apple Watch apps.
How to Force Close Apps on Apple Watch
If an app becomes unresponsive or freezes on your Apple Watch, you’ll have to force close it. Here’s how the process goes by:
Note: To force quit an app on Apple Watch, that app should be currently opened and displayed on the screen.
1. Press and hold the side button until you see the Emergency call (SOS) and power off button on the top right corner.
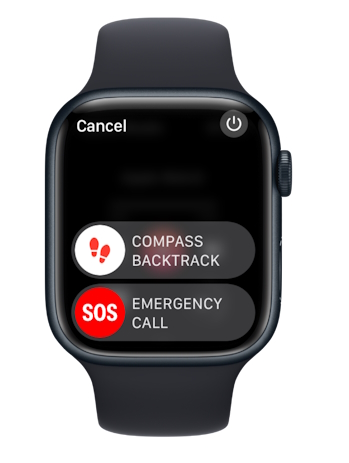
2. Then, press & hold the Digital Crown until the app closes and the watch face appears.
How to Reboot an Apple Watch
If you can’t close apps on your Apple Watch using the above methods, you should reboot it. It will close all the opened apps on your Apple Watch Series 7. Here are two ways to do this:
1. Restart your Apple Watch: Simply turn off and on the Apple Watch if you are able to do so using the side button. You can refer to our dedicated guide on how to turn off and on your Apple Watch for the steps.
2. Force Restart Apple Watch: If your Apple Watch won’t respond or the display has frozen, press & hold the side button and Digital Crown simultaneously until you see the Apple logo.
On watchOS 10, double press the Digital Crown to see what apps are opened on your smartwatch. On watchOS 9 or earlier versions, press the side button to bring up the recently opened apps.
If you aren’t using an app, it’s better to close it. When you keep too many apps open in the background, they will consume unnecessary power. If your Apple Watch battery drains too quickly, it’s a great idea to close apps that you aren’t using actively.
On your Apple Watch, open App Store, search for the app, tap the Get/Price option (present alongside the app) and double-press the side button to install that app. You can also install apps on your Apple Watch via iPhone that’s paired with your smartwatch. Open Watch app -> My Watch tab and scroll down to the Available Apps section. Finally, look for the app and tap the Install option.
You can use your iPhone or the watch itself to delete apps on your Apple Watch.
Here are a few ways to save battery on your Apple Watch:
1. Use darker or minimal wallpapers.
2. Don’t use an overly bright display.
3. Reduce the frequency of GPS and Heart Rate readings.
4. Limit notifications that you receive.
5. Use Low Power mode.
6. Turn Off features that you don’t need/use.





