With the release of iPadOS 17, currently accessible via developer beta and expected to be fully available this fall, Apple now lets iPad users add widgets to the lock screen. The users can add any widget, from weather and stock information to calendar events, to the lock screen on their iPads. If you’ve been eagerly waiting for this functionality, learn how to add widgets on the iPad lock screen and how they work.
Things to Remember
- The feature is only available with iPadOS 17-compatible iPads.
- A maximum of 4 (1 x 1 sized) widgets can be added to the lock screen in portrait mode.
- A maximum of 16 (1 x 1 sized) widgets can be added to the lock screen in landscape mode.
How to Add & Customize iPad Lock Screen Widgets
1. Unlock your iPad and long press on the lock screen.
Note: Swipe down from the top to pull down the Notification panel and long press on the lock screen wallpaper, if you have an iPad with Touch ID.
2. Here, tap the Customize button at the bottom to tweak the current lock screen. Or, press the “+” icon to create a new lock screen.
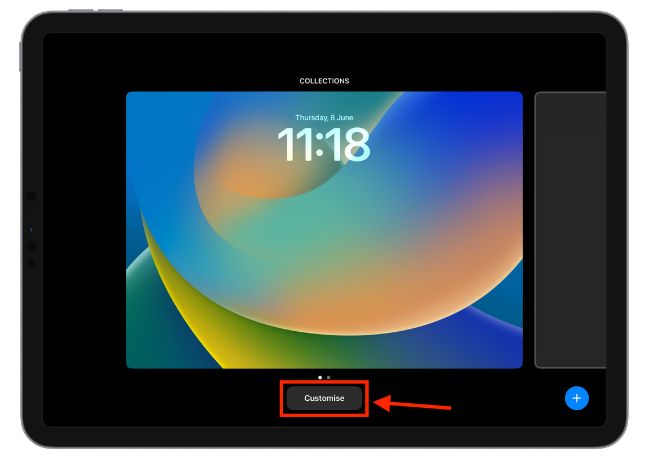
3. Then, tap the Lock Screen window.
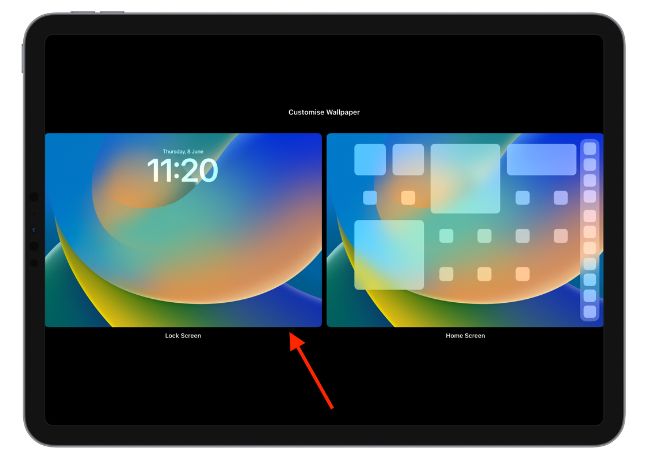
4. Now, tap the Add Widget button below the clock in portrait orientation to bring up the widgets panel.

5. For landscape orientation, tap the Add Widget button in the rectangular box to the left.
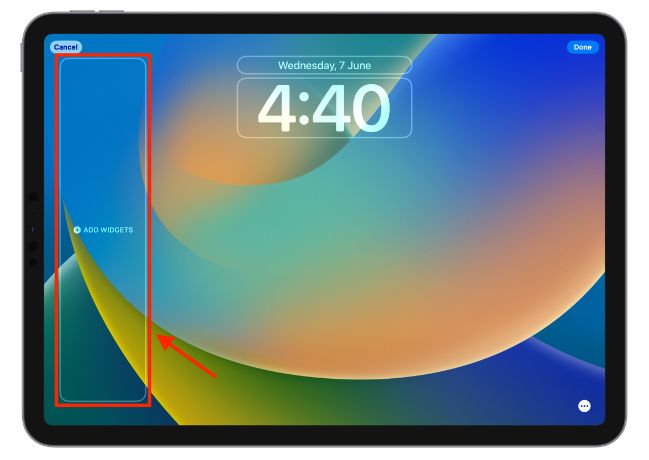
6. You will see a list of suggested widgets at the top of the widgets panel, followed by the list of apps for which you can add widgets on the lock screen.
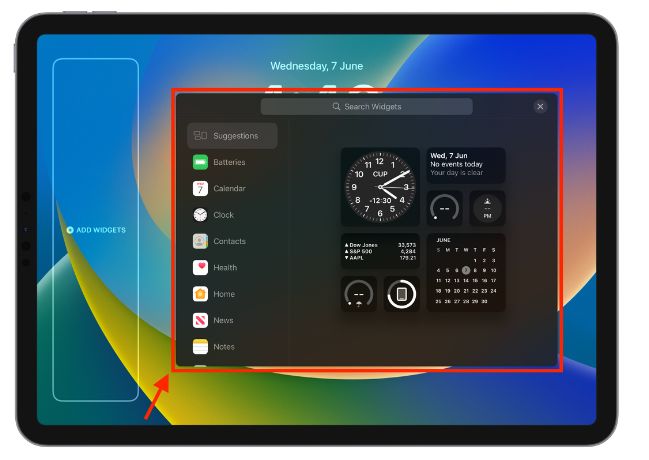
7. Now, select the preferred widget and tap it to add it to the iPad’s lock screen. Alternatively, you can drag and place a widget on the lock screen.
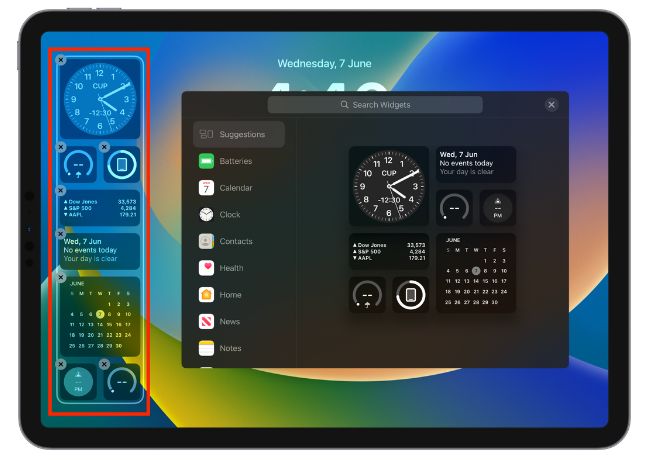
How Do Lock Screen Widgets Work on iPad
Earlier available to only iPhone users, Apple now allows you to add your favorite app widgets to the iPad lock screen in both portrait and landscape orientations. You can view live cricket scores, track your real-time steps, and even check out the latest weather conditions.
Alongside widgets, Apple has also added support for Live Activities to the iPad, which can show live information like sports scores or time until an Uber driver arrives in a notification tile on the lock screen. While you are here, we also suggest checking out how to get rid of split screen mode on iPad.
iPad Models Compatible with iPadOS 17
Here’s the complete list of iPadOS 17 compatible iPads:
- Pad Pro (2nd generation and later)
- iPad Air (3rd generation and later)
- iPad (6th generation and later)
- iPad mini (5th generation and later)






