Google Maps has transformed the way we travel over the 10 short years it has been in existence. The mapping service has almost erased the need to carry anything but your smartphone on an impromptu road trip, and with a few tips and tricks, we can teach you how to go even farther with your Google Maps.
So, here are 10 useful Google Maps Tips and Tricks You Should Know:-
How Would You Like to Travel?
Google Maps provides directions based on four different types of transport. You can access your transport mode of choice by tapping the blue icon in the bottom right corner of the screen. A new screen will pop up where you can select if you want directions based on biking, driving, train/bus ride, or walking.

Plan Your Route in Advance
If you’re not going to have access to a data signal – or you’ll be roaming in a country where accessing it costs more than the trip itself – you can plan your route in advance and save your maps for offline use. After searching for a particular location you want to visit, click on the correct search result, and tap the location on the map. When you see this screen:

Tap the three vertical dots in the upper right hand corner and tap Save Offline Map.

Avoid Road Work & Bad Traffic
One of our favorite Google Maps features is the Traffic feature. Mostly because it’s color coded and makes navigating around road work and wrecks a breeze. Just tap the menu button in the upper left corner of the screen and then tap Traffic. If everything is normal, roads will light up green. If things are slowing down, the roads will light up yellow, and if traffic has to come to absolute standstill your map will light up red. Any little exclamation points you see on your map indicate traffic incidents or road work impacting traffic.

Talk to Your Map
Everybody should know by now that it’s not smart (or legal) to text and drive. If you’re in an unfamiliar area or trying to find a new route around a traffic accident so you’re not late for work, ask Google Maps for directions by tapping the microphone icon in the right corner of the search bar.
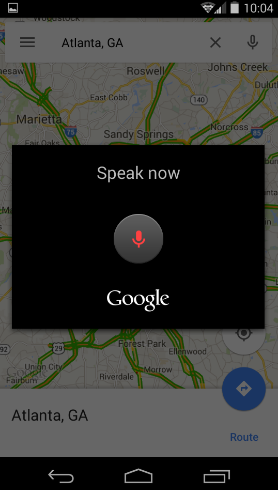
You can use commands like:
- Turn on/off voice
- Mute/unmute
- Be quiet
- Show/turn on/Display satellite
- Show/turn on/Display traffic
- Hide/turn off/Clear satellite
- Hide/turn off/Clear traffic
- Show alternate routes
- Next Turn
- Where do I get off?
- How long until my text turn?
- What exit am I taking?
- What’s my ETA
Voice commands can be a little iffy sometimes if you have the radio blaring or horns are honking so try to make sure you’re calm and the environment in the car is calm before asking Google Maps for help.
Check Arrival/Departure Times
If you’re traveling via public transit, Google Maps has a nifty little feature that will show you arrival and departure times for whatever kind of public transportation is available in your area. To access this feature tap the blue icon in the bottom right corner of the screen, tap the little bus at the top of the screen, and then enter your starting and end points. Google Maps will then return a list of arrival/departure times based on the public transportation available where you’re at.
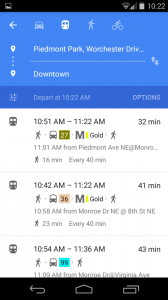
Share Locations
Sharing locations works the same way as saving offline maps, but instead of tapping Save Offline Maps, you tap Share instead. Tapping this option will bring up the share screen, enabling you to share a location via Google Drive, email, or Bluetooth. This feature can really come in handy if you ever get lost.
Enjoy Street View
A lot of people ask what happened to Street View in Google Maps but it hasn’t disappeared, it just shifted around a little bit. To see a Street View, search for a location, tap the result you want and scroll down. You should see two images with Street View on the left. Tap that to enter Street View. You can double tap to bring up the menu and exit when you’re done.

Save Important Addresses
In Google Maps tap on Menu, Your Places, Enter Home or Word Addresses to store the important places. This makes getting directions faster and easier. It also helps feed the curious mind of Google Now and its transport cards.

See it in 3D
This isn’t really a tip on how to get you from one destination to another but it is a pretty neat trick. By tapping on the Menu button in Google Maps and then tapping Google Earth, you will get to see the world in magnificent 3D. Just like with Maps you can still swipe, pinch, and double-tap to get around. We’re not spoiling this one with a screenshot, you need to see it for yourself.
Erase Your Location History
If you’re somebody who likes to keep things neat and tidy, and you’re not very fond of storing every detail of every place you have ever been since you first began using Google Maps, you can erase your location history. How you access this feature may vary from device to device (and OS to OS) but you should be able to use the following guidelines and find what you’re looking for. To erase your location history tap Menu, Settings, Google Location Settings (some of you might see Google Location Reporting), and from there you can erase everything.
If you can’t find this feature you can also delete your location history from your Google Account in any web browser. Either way works.
SEE ALSO: 20 Best Android Wear Apps






