Apple introduced a brand new app called Freeform with iOS 16.2, and it works on all your Apple devices, including iPhone, iPad, and Mac. The company describes the app as a collaborative whiteboard tool that can help you brainstorm ideas with your coworkers or group project members in real time. And not only brainstorm ideas, but you can sketch out graphics or create mood boards with a flexible canvas. So, if you were wondering what is Freeform on iPhone and how to use the app, you are at the right place. This post details everything you need to know about how to use Freeform on iPhone.
What is Freeform on iPhone?
Like the iOS 17 Journal app, Freeform is a productivity app with loads of creative potential. It’s a great place to bring ideas to life. You can schedule projects, brainstorm ideas, or create mood boards so you’re never out of space to express your thoughts. The app allows you to add photos, video, audio, documents, PDFs, web links, stickers, and more anywhere on an infinite canvas.
Many of the tools like brushes, shapes, and others in Freeform will be familiar to anyone using the iWork apps like Keynote or Notes. It is also easy to collaborate in real-time with your co-workers teammates, and group project members as Freeform allows sharing the drawing board using SharePlay via messages or FaceTime.
And since the Freeform boards are stored on iCloud, you can sync them across devices signed in with the same Apple ID. This way you can start creating a new board on your iPhone and finish it on your iPad easily.
How to Create a New Board in the Freeform App
- Open the Freeform app on your iPhone, iPad, or Mac.
- Now, tap on the Pencil icon present at the top of your screen, and a new board screen will appear.
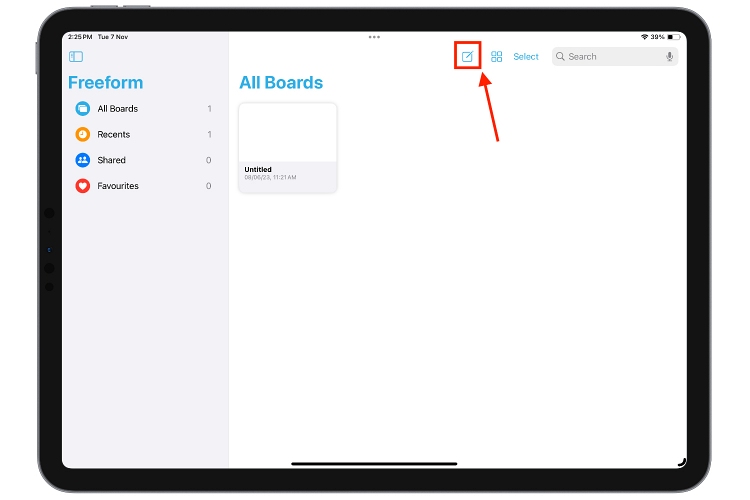
Things You Can Do with Freeform App on iPhone & iPad
Here are the various tools you can use with the Freeform app on your iPhone and iPad:
1. Insert Shapes
Apple’s Freeform app offers tons of pre-designed “clip art” shapes that are available across multiple categories — Basic, Geometry, Objects, Animals, Food, Nature, Symbols, Education, Arts, Science, People, Places, Activities, Transportation, Work, and Ornaments.
You can layer multiple shapes by stacking them on top of one another, and it doesn’t end here. You can even change the shape color, draw over them, resize them with drag and drop gestures, break the component pieces apart, and manipulate the design, add borders. There are many tools for working with shapes for your projects, you can group the shapes, adjust the opacity, and much more.
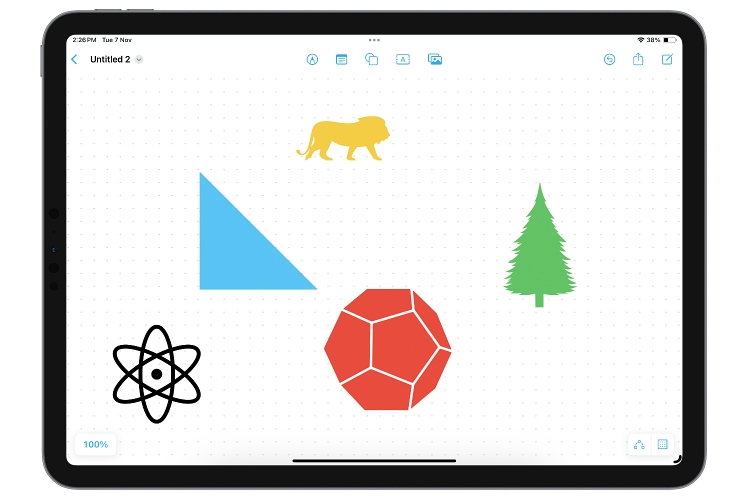
2. Insert Images, Scans, and Documents
You can add different types of documents to the whiteboard in the Freeform app on your iPhone. The app allows you to add photos and videos directly from the Photos app. Once you have added a photo or video to your project, you can then resize them with the drag and drop gesture, crop them, view them in full, or even layer the images with another image or shape.
You can either scan documents using your iPhone’s camera in color or black & white or add documents to the Freeform app directly from your iCloud drive or through a link from Safari. The links and files you add will appear as small tiles and can be rearranged across the whiteboard with the same gestures you use with shapes and images.
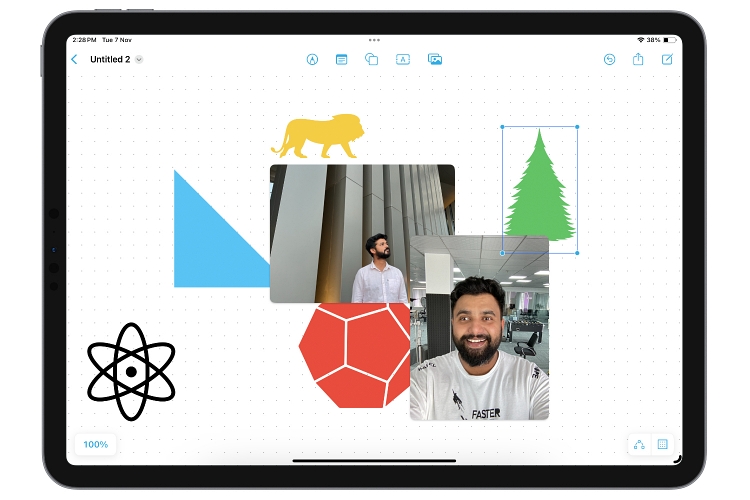
3. Sticky Notes
Similar to sticky notes we use in the physical world to remember things, you can add digital sticky notes called Stickies to your project. These Stickies that are available in the Freeform app are the same as the Stickies we have been using on our Macs for a long time. Once you add sticky to your whiteboard, you can add text to it and can even change its color by choosing one of the available seven choices.
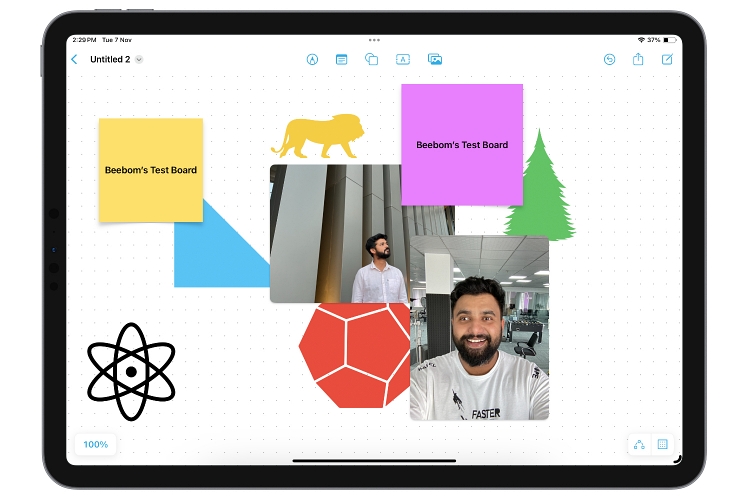
While on an iPad, you can use the Apple Pencil to write directly on the sticky, but in the case of an iPhone, you will need to type. You also get various formatting options available, like bold, bullet lists, different font sizes, and more.
4. Text Insertion
You can add a text box anywhere on your Freeform canvas and then add as long or as short text as you want. Adding to it, the app also offers every possible standard formatting option, including but not limited to changing font, color, size, and alignment, as well as adding styles like bolding and underlining.
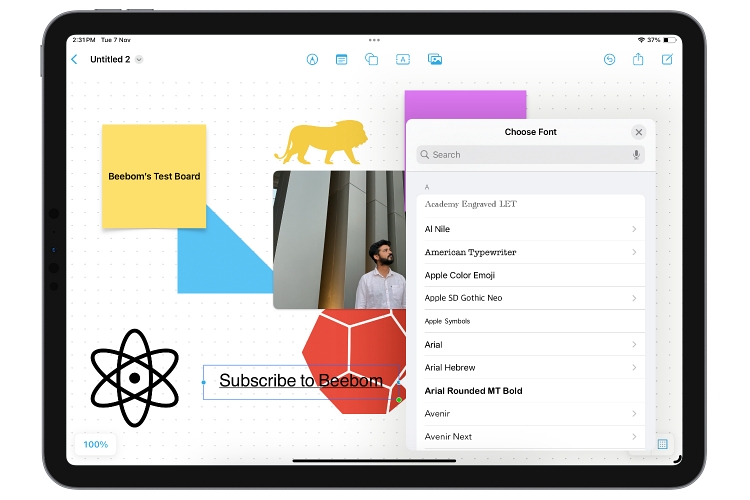
5. Drawing Tools
If you are familiar with the markup tool on your iPhone or iPad, then using the drawing tools in the freeform app will be a breeze because both offer the same set of drawing tools. There are pens, markers, and crayons to choose from, all with adjustable opacity, color, and line thickness. You can use your fingers to draw on your iPhone and fingers or an Apple Pencil on an iPad.
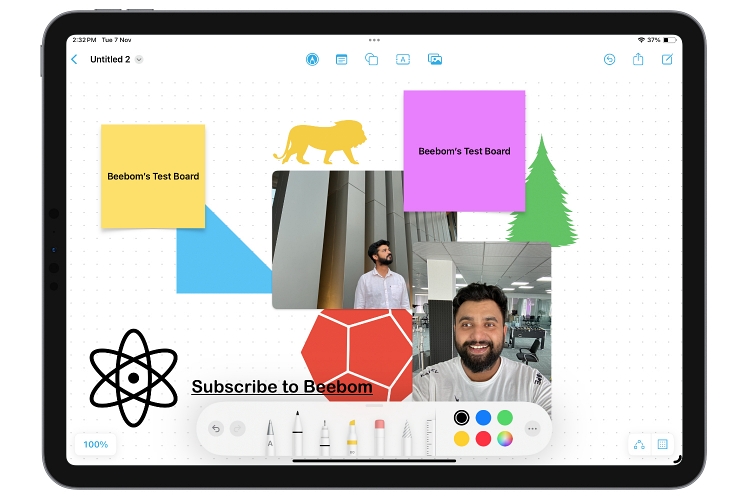
6. Color Palette
The Freeform app offers a whole lot of color options to users. These colors can be added by picking a simple color from a grid, choosing a color from a spectrum interface, using sliders, or even manually typing the color hex code for a specific shade.
To make things a little easier, the app allows you to save your favorite color at the bottom of the interface. To add more color functionality, you can even adjust the opacity of the color.
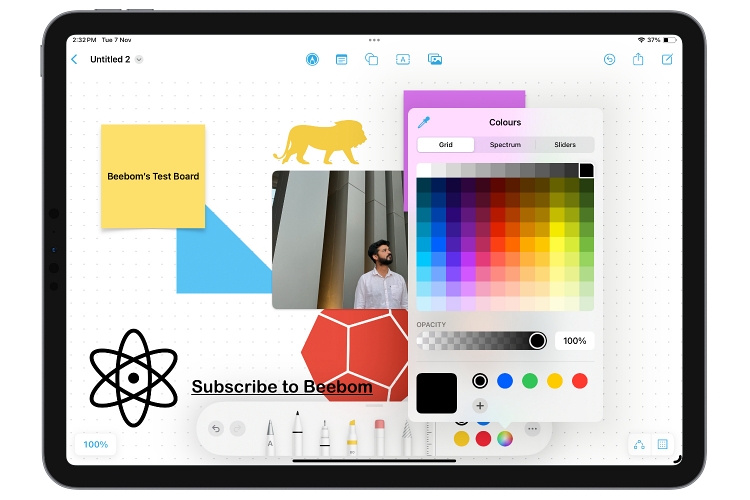
7. Object Movement
While it is already clear that you can move any object, image, or file you’ve added to the board using the drag-and-drop gestures with your fingers or Apple Pencil, many other movements are hidden from plain sight. To access them, simply tap the added object, and a new pop-up interface will appear with a list of options.
You can lock and duplicate the objects you added and can even constrain or unconstrain them in proportion, which is helpful if you want to change one dimension and not another.
Note: To use Apple Pencil in the Freeform app on iPad, you first need to turn On the Select and Scroll toggle in the Freeform app’s settings.
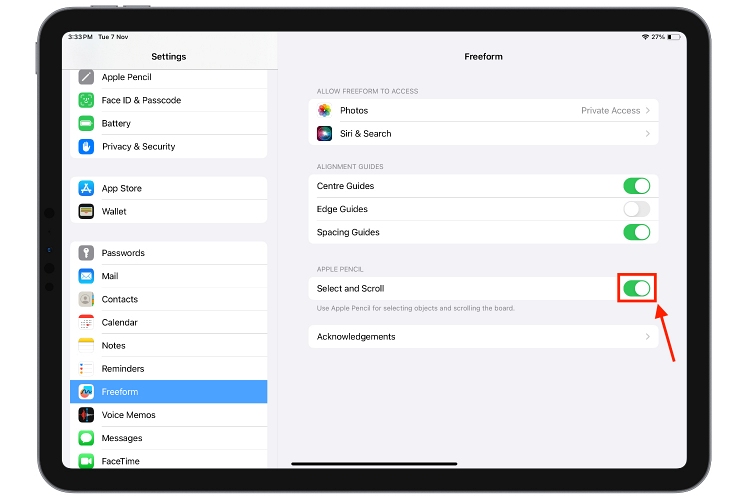
8. Save, Print, and Share
While the board you created gets automatically uploaded to your iCloud drive, you can save the board to apps like Files and Dropbox. Along with this, the app offers you the ability to save the board as a PDF or even print it out. You can also mail, text, or share links to boards to invite for collaboration.
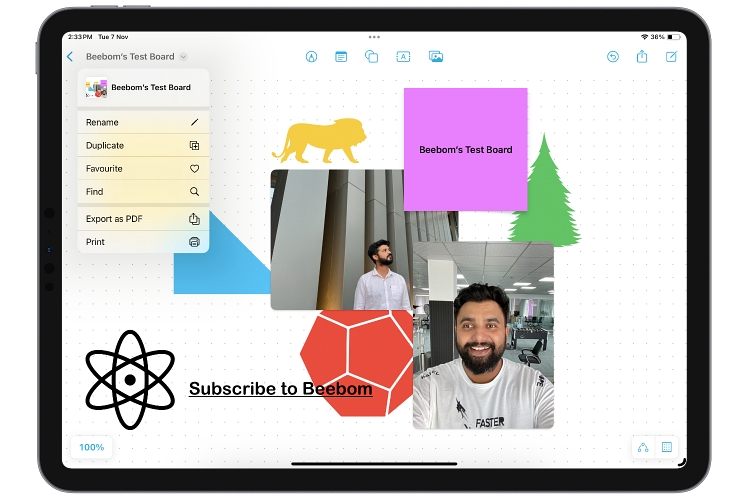
9. Multiple Boards
Although the Freeform app offers an infinite whiteboard, this does not at all mean you have to settle with a single board only. You can have multiple Freeform boards, which can be viewed as icons or a list and sorted in various ways, such as by name or date. Groups are available to organize many boards, and there are also separate sections for Recents, Shared, and Favorites.
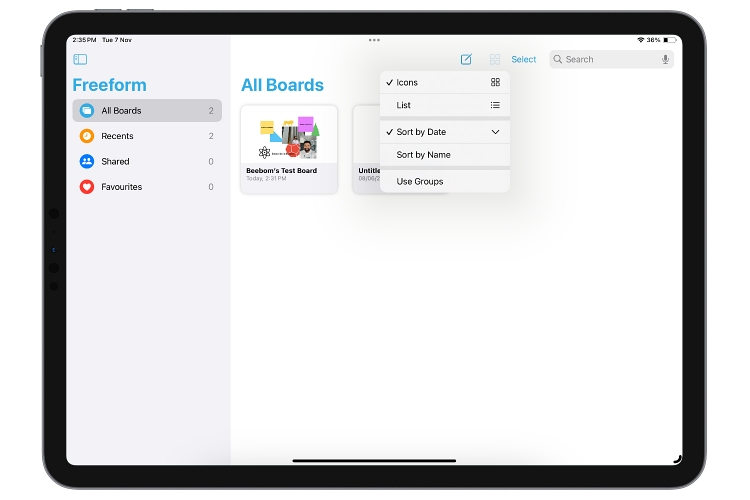
Creative Ways to Use Apple’s Freeform App
Now that you know how to create a board and what you can add to it, it is time for you to learn about the different creative ways in which you can use the Freeform app on your iPhone, iPad, and Mac. Here are a few creative you can use the Freeform app in your daily life:
1. Brainstorm Ideas
Brainstorming is something everyone should use the Freeform app for. As we explained earlier, you can use the Apple pencil to pen down your most immediate thoughts so you won’t have difficulty remembering them later. Make your ideas visually appealing by adding stickies, shapes, images, and more, and connect them all per your preference.
As the Freeform board isn’t constrained by borders, you do not have to worry about the space; you can simply zoom out on the board to reveal more empty space.
2. Create a Mood Board
Now, this is the most creative way you can use the Freeform app on your iPad. As detailed above, you can add as many images and videos to your board by important them from the Photos app, or if you are an iPad user, you can open the Photos app in split screen on iPad with the Freeform app and drag & drop images with your finger or Apple Pencil.
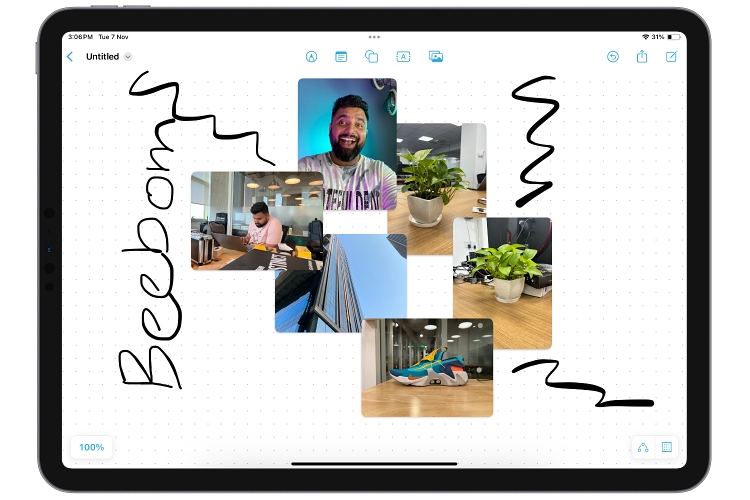
One can argue that why use Freeform to create Mood Boards when there is N number of third-party apps available on the App Store for the same, but for power users like me, using the built-in app that does the same as other dedicated third-party apps is much easier.
3. Showcase Your Drawing Skills
Freeform app is for everyone, from people who like to jot down their thoughts to those who like to draw instead of going through the hassle of typing their ideas. And if you use an Apple Pencil, you can use the Freeform app’s canvas to showcase your sketching talent. The app lets you change color, stroke, highlighter, and more to bring your creativity to life on the go.
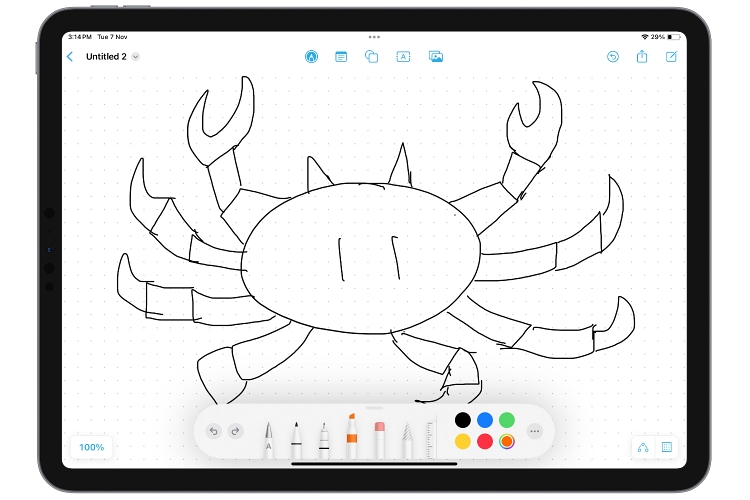
4. Collaborate in Real Time
As stated by Apple, the Freeform app is designed as a collaboration tool, though you can share created boards with other iPhone, iPad, or Mac users. Once the invite gets accepted, all the participants can work together on the same board, adding images, texts, links, and more for group brainstorming sessions. All the changes made by the participants to the whiteboard are synced for all users in real time.
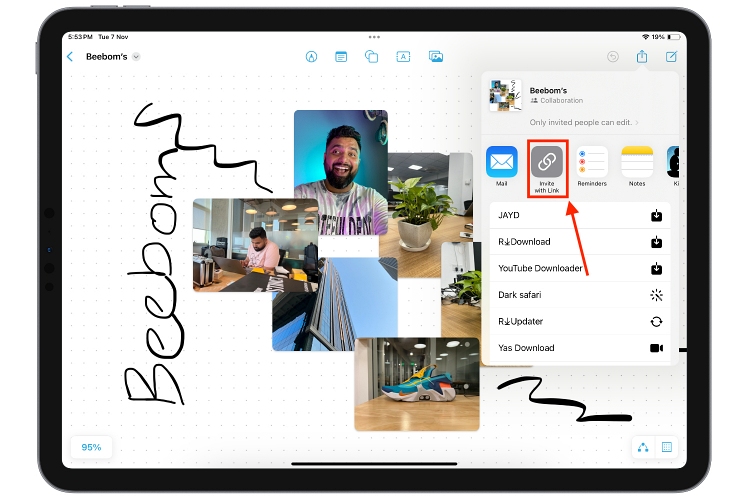
That’s pretty much everything you need to know about the Freeform app on your iPhone and iPad. Remember, the ideas we shared are just some ideas to start with Freeform. The possibilities are endless. So, tell us in the comments how you will employ the Freeform app to boost your productivity.





