Every year a new iPhone launches and every year we hope that Apple replaces the 16 GB version with the 32 GB version as the base model. Sadly, that hasn’t happened yet, which means buyers on a budget have to make do with the 16 GB model, which does not make sense in an age of 4K videos and extensive apps & games. Forget 16 GB, at times even 64 GB storage does not feel enough and if you happen to have an 8 GB iPhone from the past, our condolences are with you. However, if you are an iPhone owner facing low storage issues on your device, here are the best ways to free space when your iPhone storage is full:
1. Delete Photo Stream photos
Photo Stream on iOS automatically uploads new photos and sends them across all your iCloud account connected devices. While it’s a cool feature, it results in your iPhone storing pictures from your other devices, which isn’t necessary. Well, there’s a way to delete all Photo Stream photos from the iPhone.
All you need to do is disable “My Photo Stream” in Settings->Photos & Camera. When you turn it off, you will get the prompt saying that it will delete all Photo Stream photos, press “Delete“.
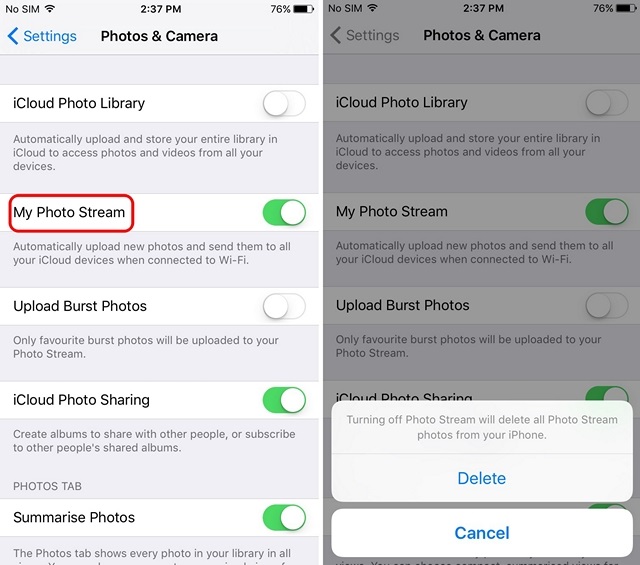
2. Disable duplicate photos in HDR
When you take HDR photos in an iPhone, it saves up the HDR photo as well as a normal picture, which results in duplicate photos. While this would come in handy on an older iPhone, considering they did not have such powerful cameras and their HDR performance was patchy. However, on an iPhone 6s, we can expect the HDR photos to be satisfactory, so there’s no need to keep the normal photo. Thankfully, iOS includes an option to disable this setting.
To do it, go to General->Photos & Camera and scroll down and disable “Keep Normal Photo”.
3. Turn Off automatic downloads
While the automatic downloads feature on iOS is pretty handy, as it downloads all your new iTunes purchases made from other devices to your iPhone. However, it also takes up a lot of storage space. So, if you don’t need your purchases on multiple Apple devices, you can turn off the feature. You can do by going to Settings->iTunes & App Stores and disabling auto downloads for Music, Apps, Books & Audiobooks and updates.
4. Backup your photos to a cloud storage
If you plan on deleting your photos and videos to free up storage on your iPhone, it should be a good idea to backup your media in a cloud storage. This will make sure that you don’t lose your photos and you even free up storage. You can either use iOS’ built-in iCloud integration or use third party services like Dropbox. You can turn on iCloud sync in Settings->Photos & Camera->iCloud Photo Library.
5. Delete Photos and Videos the right way
There must have been a time when you would have deleted photos & videos on your iPhone to free up storage, only to find out that there’s no change in the free memory. That’s because when you delete a photo on iPhone, iOS moves them over to the “Recently Deleted” album for a period of 30 days.
So, if you want to free up storage urgently by deleting some videos and pictures, you’ll have to first delete them from the Camera Roll and then , go to to “Albums” and delete them once again in the “Recently Deleted” album. You can either permanently delete or recover photos & videos from this album.
6. Enable Message Expiration and Delete Older Messages
While messages don’t take up much storage space, the attachments do and thus, you can delete your older messages (and attachments) to free up some space on your iPhone. Moreover, you can enable message expiration, which deletes your message history after a specific period of time. To enable it, go to Settings->Messages and scroll down to find the “Keep Messages” option set to forever. You can then change it to 30 days or an year. Also, make sure to delete your voicemails to free up even more storage.
6. Clear Browser cache
The Reading list on Safari saves up webpages for offline reading and it does take up storage space. So, another way to clear storage on an iPhone would be clear browser cache. To clear cache on Safari, go to Settings->Safari and hit the “Clear History and Website Data” option. If you are using Chrome on the iPhone, go to Chrome Settings->Privacy and clear cache, history and cookies or you could do it all, with the “Clear All” option.
7. Capture video at 1080p
Capturing in 4K does satisfy the inner geek in us but it also takes up magnanimous amounts of storage space. For instance, a 20-second 1080p video recorded on the iPhone 6s is 40 MB in size while a 20-second 4K video is 126 MB. So, that’s a pretty notable difference and if you ask us, 1080p is still the most widely used standard for videos. To toggle between video resolutions, go to Settings->Photos & Camera->Record video and select 1080p at 30 fps or 60 fps.
9. Use iTunes Match
If you want to free some storage on your iPhone, you might want to consider moving your music collection to the cloud. Well, that’s what iTunes Match does. The $24.99/year subscription stores all your music to iCloud, even the music that you haven’t purchased from iTunes or Apple Music. You can then access all your music across your iPhone, Mac or PC. If there’s a song you want to have offline, you can easily download them from iTunes. So, it’s certainly a win-win situation.
10. Delete YouTube offline videos
The new YouTube download feature is pretty cool but chances are, you download videos and forget to delete them, since they can’t be seen in iTunes or Photos. These videos do take up your iPhone’s storage, so you should be removing them. To do it, go to the YouTube app and go to the fourth tab, that is “Account”. Then, tap “Saved Videos” and hit the three-dot buttons beside the videos you want to remove and select “Remove from Offline”.
11. Update iOS using iTunes
If there’s a cool new iOS update available for your iPhone but you are not able to install it due to low storage space, you can do so via the iTunes software on your computer. That’s because when you install an update over the air, the device downloads the whole installation package along with various temporary files and then unpacks it to install on the device. On the other hand, when you update your iPhone or iPad with iTunes, the download package is stored on your computer.
To install an iOS update using iTunes, simply connect your iPhone to a computer and make sure to keep your iTunes software up to date. Then, open iTunes and select the device in iTunes. Go to “Summary” and click “Check for updates”. Then, click download and update your device.
12. “iTunes Rent Movie” trick
There’s a cool trick floating around, which lets you clear some storage on iPhone with ease and it involves renting a movie in iTunes. Firstly, go to Settings->Storage & iCloud Usage and check the available storage. Then, head over to the iTunes and pick a movie to rent with a big download. The download should be bigger than your available free storage.
Hit the “Rent” button twice and you should get a message saying “there is not enough available storage”. Once done, check out your device’s storage and you should see an increase in the available storage. People have done it repeatedly and cleared around 2 GBs, so it’s worth a shot.
13. Delete and Reinstall Apps
Unlike Android, there’s no way on iOS to clear cache or data of an app but there’s another way. To clear cache and data of an app, you can simply uninstall and reinstall an app. This will surely free up some decent storage space, as apps tend to cache a lot of older data as well as junk files and giving them a fresh start should delete all that wasted storage space.
14. Jailbreak your iPhone
Similar to rooting on Android, Jailbreaking an iOS device brings its own set of pros and cons. Jaibreaking lets you remove Apple’s pre-installed apps and brings tons of other options and cool apps to make sure that you device always has free storage space. However, you should only jailbreak your iPhone if you really know what you are doing.
15. Restore iPhone to factory settings
Well, this is not the best way to free up space but this should do, if none of the above ways help you in freeing up space on your iPhone. Resetting your iPhone will also make sure that you can then install apps with caution to make sure that there’s always an adequate amount of available storage. Before you reset your device, we’ll recommend you to backup your iPhone by going to Settings->iCloud. After you have backed up your important data, you can reset your device by going to Settings->Reset and then tapping “Erase All Content and Settings”.
SEE ALSO: 9 Tips to Survive on Limited Internal Storage on Android
Use these ways to free up storage on your iPhone
Most probably, you’ll have to execute most of the aforementioned ways to free memory when your iPhone storage is full. Most of the ways are pretty simple and you should be able to do it easily. So, try them out and let us know how it worked out for you. Also, let us know if you have any other cool way to free up storage space on iPhone. Sound off in the comments section below.