Roblox is the ultimate gateway medium for Mac users to enjoy a variety of games, alternatives of which might never reach their platform. But what if you can’t even connect to its servers? This usually happens when your Roblox fails to update and launch. It is one of the most common Roblox errors on the Mac. Fortunately, it’s easy to fix. So, let’s quickly learn how to fix the Roblox not updating on Mac issue in this guide.
Fix Roblox Not Updating on Mac Issue (2023)
Why Is Roblox Not Updating on Your Mac?
Roblox usually fails to update on a Mac because of compatibility or connectivity issues between the game’s servers and your PC. Since all Roblox experiences require you to be running the latest version of Roblox to open the game, this seemingly simple issue can completely ruin your experience. Luckily, there are a few easy fixes that should get you back on track in no time.
How to Fix the Roblox Update Error on Mac
1. Restart Your Mac
The evergreen solution of restarting your system is applicable in this scenario too. You just need to click on the Apple menu (Apple logo at the top left) and then select the”Restart” option.
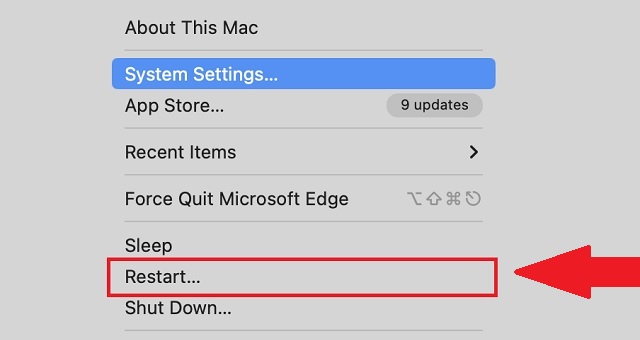
Restarting your system shuts down all the unnecessary processes and restarts the default services on your Mac computer. So, if one of these system processes was interfering with the Roblox updates it should be resolved now.
2. Update Your MacOS
While this is uncommon, some versions of Roblox are only compatible with a few versions of macOS. So, it is best to keep your system up to date to avoid any errors. Here’s how it works.
1. First, click on the Apple logo at the top left and then select the “System Settings” option from the drop-down menu.
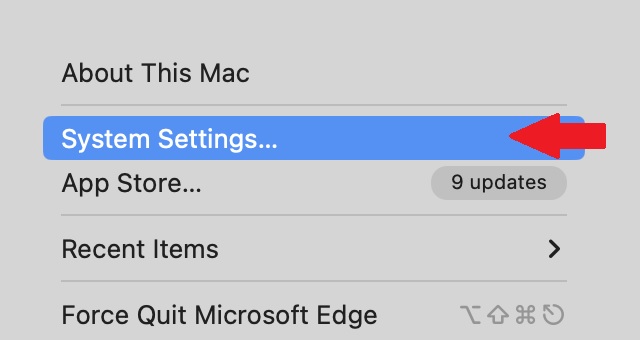
2. The Settings window will now open. Here, you first need to move to the “General” settings tab from the left sidebar and then click the “Software Update” option in the right pane.
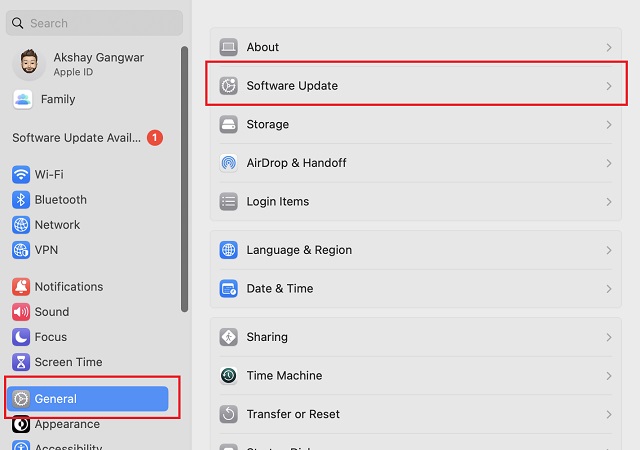
3. Then, your system will automatically check for available updates. If it finds one, click the “Update Now” button. It can take anywhere between a few minutes to a few hours for the update to complete. Once the update finishes, restart your Mac and try to update Roblox.
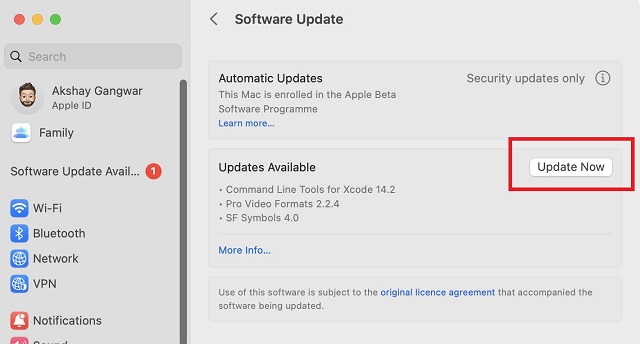
3. Check the Roblox Server Status
Once you are sure that your system is up to date and totally functional, it’s time to confirm the same for the Roblox servers. To do so, you need to visit the official Roblox server status website (here) and make sure everything is functional.
If the server is facing any unexpected issues or undergoing scheduled maintenance, you have to wait for a few hours. You can only update Roblox on your Mac when the game’s official servers are fully operational.
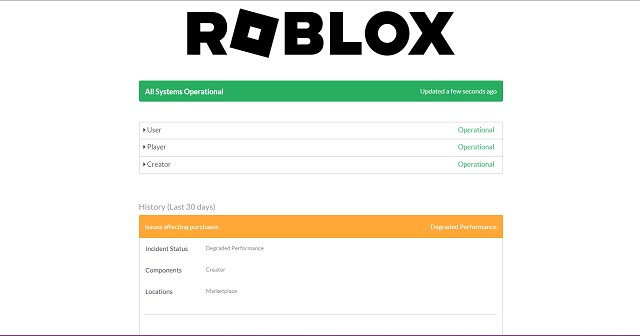
4. Launch the Game as Administrator
If you are trying to update Roblox on Mac with a standard, managed, or child account, then it might fail because your account lacks the administrative privileges required to update the game. In that case, you will need to login into an administrator account and try updating Roblox again. Though, not having an admin account will not prevent you from playing Roblox.
This is the most common cause of the Mac update error for younger Roblox players. If you are one of them, it’s best to inform your parents or guardian and let them update the game on your Mac.
5. Force Roblox to Launch Using a Browser
By default, Roblox is supposed to update itself on every launch. But a few bugs can prevent it from launching, and ironically, only an update can fix such bugs. Luckily, you can force Roblox to launch with the help of your browser. Here’s how.
1. First, go to the official Roblox website (here) and log into your account.
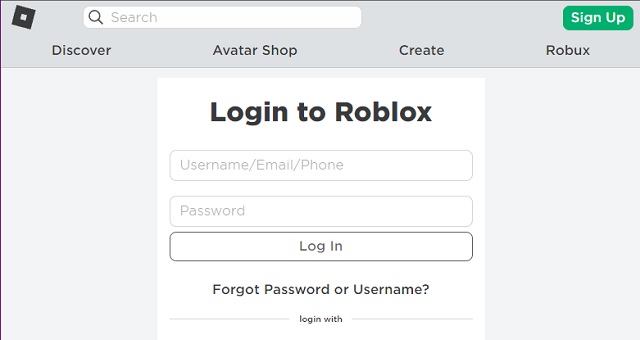
2. Then, from the homepage, click on any of the experiences that interest you.
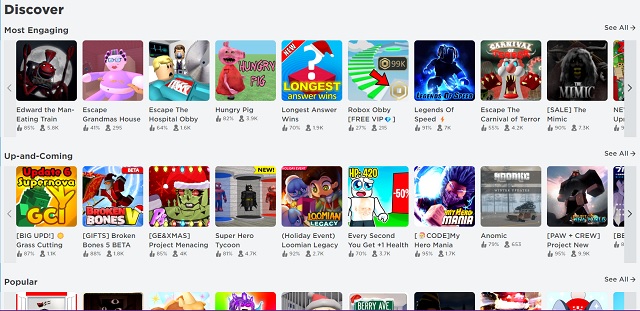
3. Next, click the Play button on the experience page.
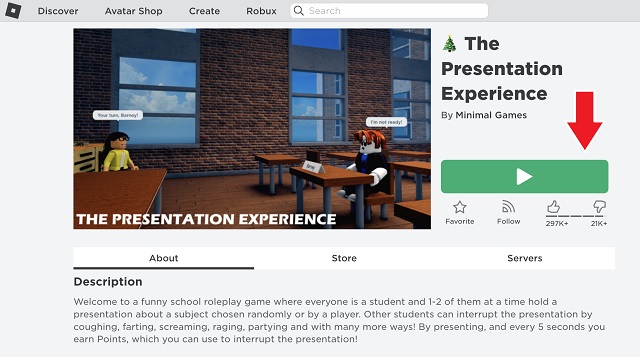
4. Then, your web browser will ask you for permission to launch Roblox. Click on the “Allow” button. As soon as Roblox launches, it will start updating itself automatically.
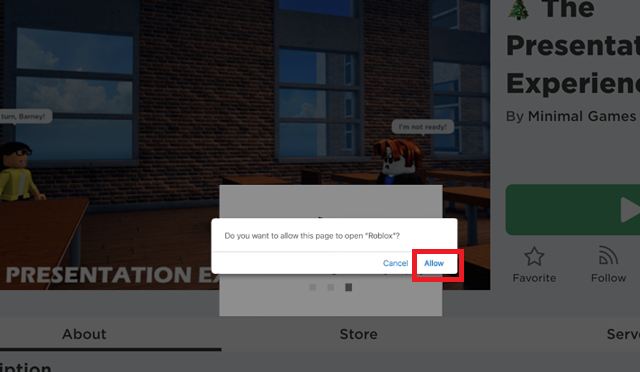
6. Delete Roblox Cache Files
If forcing Roblox to launch and automatically update itself doesn’t work, then chances are that the existing files of the game are corrupted. Here’s how to fix them.
1. First, click the “Go” button in your navigation bar and then select the “Go to Folder” option.
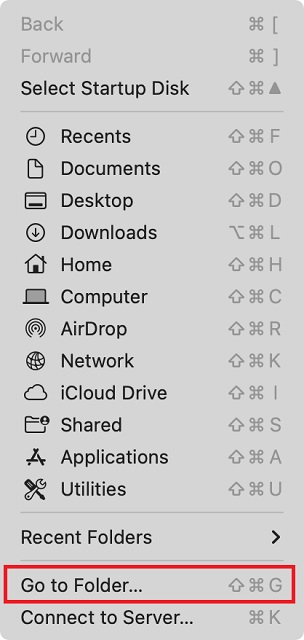
2. Then, use the following address in it: “~/Library/” and press the “Return” key.
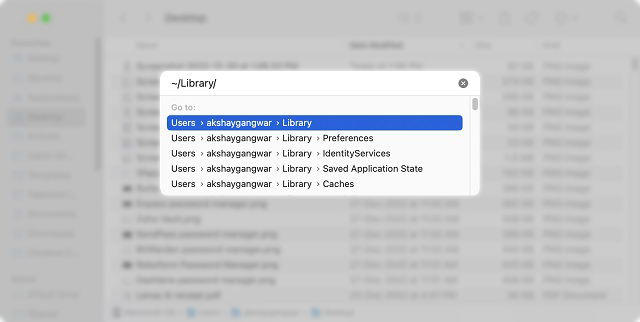
3. Once the new window opens, find and delete the “Roblox” folder (along with all the files inside that folder). Now, the next time you launch Roblox, it will redownload these files and get rid of any issues. However, if you are a Roblox creator, make sure to back up all your studio files before deleting the folder.
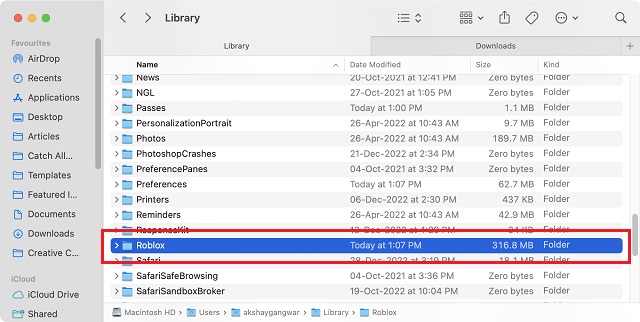
7. Uninstall and Reinstall Roblox
If none of the methods above work for you, it’s time to uninstall the Roblox player and redownload it. Follow the steps below to uninstall and reinstall Roblox to fix the update issues on Mac:
1. First, launch the “Finder” app from your dock by clicking on its icon.
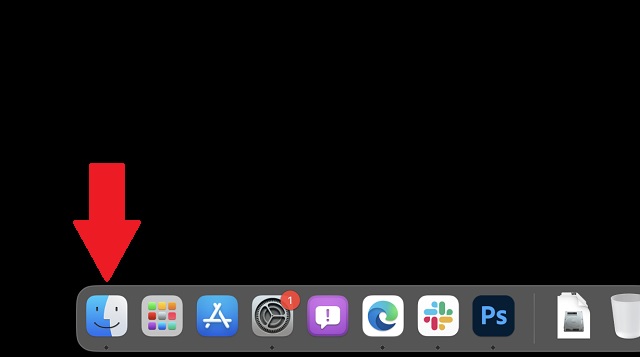
2. Then, go to the “Applications” folder using the left sidebar.
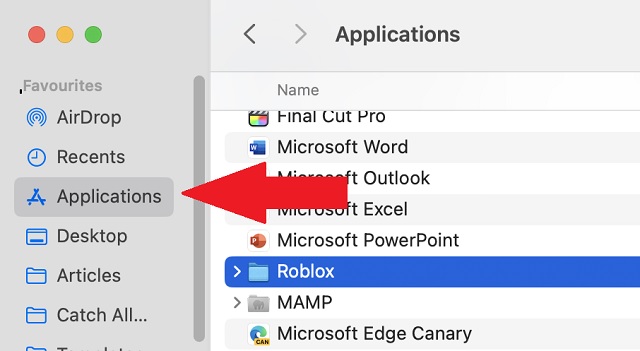
3. You will see most of your Mac apps in the Applications folder. Here, find and delete the folder titled “Roblox”.
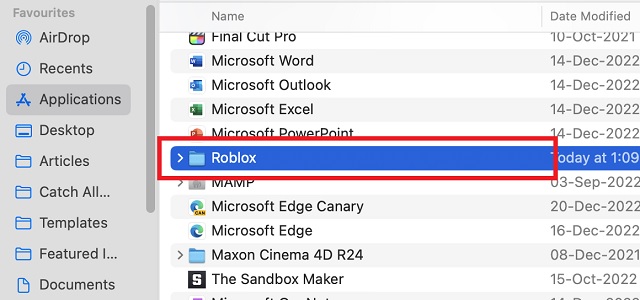
4. In a pop-up window, Finder will then ask you ask for your permission to permanently get rid of Roblox’s files. Click the “Delete” button.
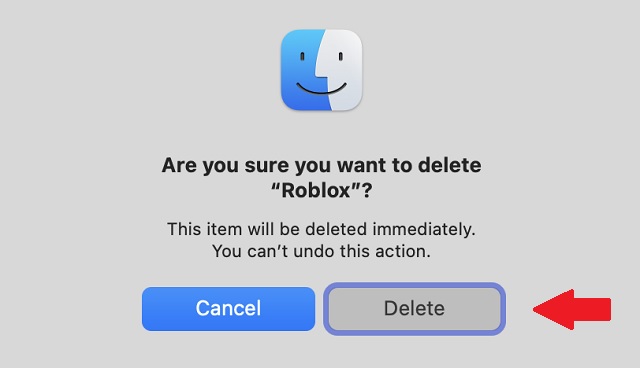
5. Finally, press the Ctrl button and click the Trash icon in your dock. Then, use the “Empty trash” option to completely remove Roblox from your Mac.
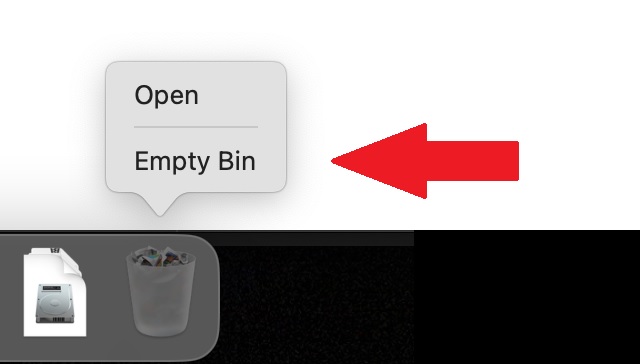
6. Now, to reinstall Roblox on your Mac device, open any Roblox experience in a browser and press the “Play” button. It will automatically make your browser download the Roblox installer as a “.DMG” file.
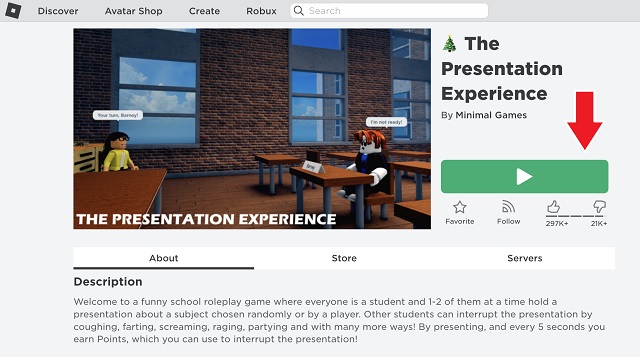
7. Next, open the DMG file and allow the app to unpack itself. Then, you can place the Roblox icon in your Applications folder or launch the game from your browser.
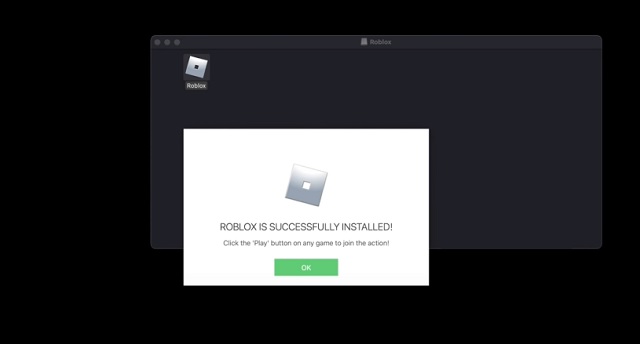
8. Disable Firewall
If your system as well as Roblox is working fine, it could be the unplanned restrictions on your internet that prevent it from updating. This can usually be easily fixed by disabling your firewall on Mac. Let’s see how it works:
1. First, open the Apple menu (click the Apple icon at the top left) and then select the “System Settings” option.
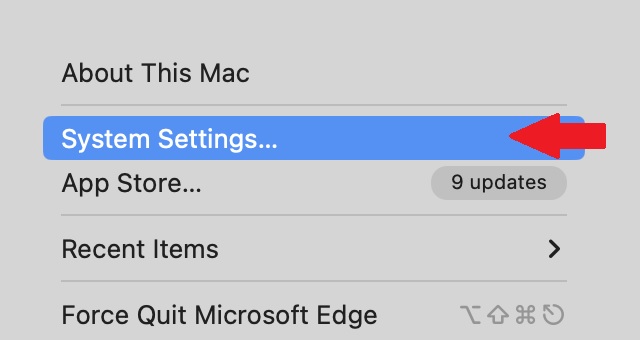
2. Then, click on the “Network” option from the left sidebar in the Settings window.
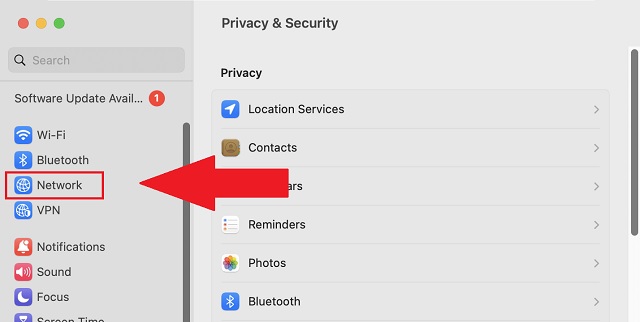
3. Next, under the Network settings, click on the “Firewall” option in the right pane.
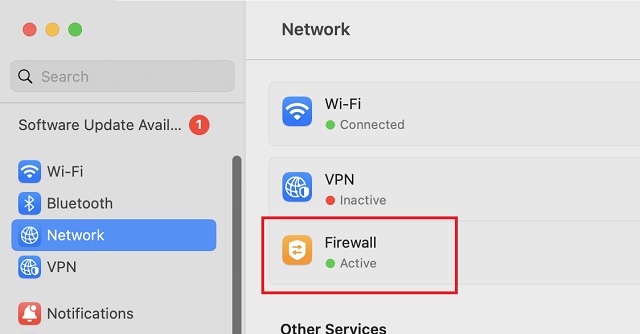
4. Finally, disable the Firewall by toggling it off. This will remove most restrictions your system might be applying to Roblox and other apps.
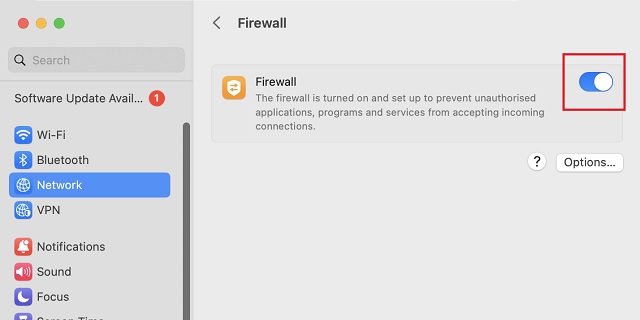
Additional Tips to Fix Roblox Not Updating on Mac
If none of the above-mentioned solutions solve the Roblox update issue on Mac without any errors, here are some additional solutions you can try.
- Disable VPN & Proxy: Make sure you are not using any VPN service while updating Roblox. While they are useful for a bunch of purposes, some VPNs can prevent Roblox from connecting to its servers.
- Check Storage Space: Some Roblox updates make the game take up more storage than it already had access to. So, you will need to make sure your system has enough space to allow the game to update without running out of storage space.
- Use Customer Support: If you are unable to diagnose or fix the Roblox update error even after trying all the solutions, it’s time to contact Roblox support (here). Their team of dedicated support executives can detect problems within your Roblox account and help you fix all related errors.
Fix Roblox Not Updating on a Mac Computer
Just like that, you are now ready to update your Roblox player on Mac and start playing the best Squid Game experiences or scary Roblox games. But do keep in mind that even with the latest version, you are still prone to a bunch of common game errors. Much like the update error, they prevent you from joining any of the in-game experiences. Lucky for you, we already have guides in place to easily fix the Roblox 279 error and the Roblox 610 error. They are the most common errors that Mac players face. That said, which solution helped you update Roblox on Mac? Tell us in the comments below!






