Evernote on itself is a powerful tool, even without these tips and tricks. But the user base has grown to a size that its demand can’t be catered by Evernote alone. Additional tools and services to improve the way we user Evernote are popping up all over the tech landscape. Here are few of them.
1. Automate Using IF
IF was previously known as IFTTT, and it stands for If This Then That. It is a multi-platform web-based automation service. It allows users to create “recipes” – chains of simple conditional statements – which are triggered by changes to chosen web services. To put it simply, if A happens, then do B.
You can connect Evernote with over 200 other supported services and create virtually unlimited combination of recipes. But the easier way to start is by using popular pre-made recipes, and customize it with your personal accounts. Do a search for Evernote, and choose the ones that fit your needs. With over a thousand result, you have plenty to choose from. Few of the interesting ones are:
- Make an Evernote journal based on your Google Calendar
- Speak notes to Evernote using Siri and iOS Reminders
- Archive Amazon order confirmation email
- Keep a list of new best seller books
- Log a map of your locations
- and the list goes on and on

Another option is to create your own recipe. Go to My Recipe menu and click the Create a Recipe button. For example, you want to send a tweet every time you add a specific tag to a note. The steps are:
- Click this to set the trigger

- Search for Evernote (and connect to your Evernote account if you haven’t done so)
- Choose the tag trigger and add the tag

- Click that to set the action
- Search for Twitter (and connect to your Twitter account if you haven’t done so)

- Choose the action and set the text template
- Click the Create Action button and you’re set
As mentioned above, there are virtually unlimited recipe combination, so the sky is your limit in creating the recipes.
2. Automatically Collect Pictures
Skitch is a multi-platform screenshot editing and sharing utility acquired by Evernote in mid-2011. The seamless integration between the two enables users to send pictures and screenshots, from both mobile and desktop, to Evernote. All you have to do is to edit those images using Skitch.
Since using Skitch requires you to log in with your Evernote account, the process works automatically. All your images are stored in a notebook called Skitch.
You can change the notebook location and the sync process from the Settings in the mobile version or Preferences in the desktop version.
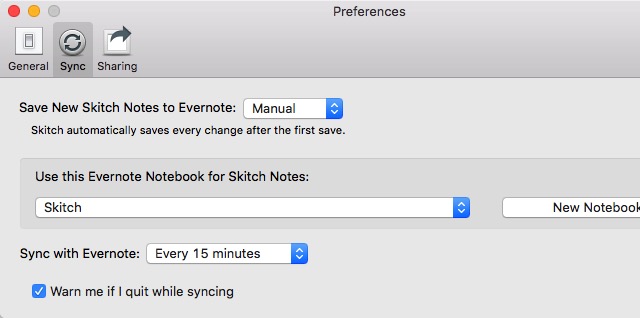
3. Insert Digitally Handwritten Notes
Research says that writing down a topic will leave a more lasting impression than typing it out. Maybe that’s why laptops won’t replace pens and papers in many schools anytime soon.
Evernote tries to cater these handwriting purists using Penultimate – an iPad only drawing and note taking app with a heavy focus on handwriting input and recognition technology.

Similar to Skitch, Penultimate also acquired by Evernote and then deeply integrated into Evernote ecosystem. After logging in with Evernote ID, you can be sure that all of your handwritten notes and doodles are safe inside your Evernote’s Penultimate notebook.
And the best part of it, they are OCR-ed and searchable. But, that depends on how readable your handwriting is. If you can’t read it yourself, Evernote might not be able to do better. 🙂
4. Transcribe Audio Notes to Text Notes
If there’s one thing that Evernote for Android can do that the other incarnations can’t, it’s the ability to turn audio notes into text. But we are living in the creative digital age, there’s almost always a workaround for every tech problem.
Dragon Dictation is one of the several mobile apps that can transcribe audio to text. Use it to record your voice memo, and then copy and paste the text result into Evernote.

Evernote on iOS users can also ask Siri to write down a note. Just press and hold the home button, and say Take a Note. Siri will save your dictation to Apple’s Notes app.
Another alternative is online transcribing service called Voice2Note that can help you save your transcribed audio notes directly to Evernote. The free plan limits you to five audio notes per month.
5. Clean The Web For Better Reading
If you think that the general web pages interface has become too noisy, you are not alone. While we respect the web owners’ intention to make a living, I think that many of them take the effort a little bit too far.
Evernote Clearly can help you to absorb web information better in a distraction-free reading environment. After installing the Chrome, Opera, and/or Firefox add-on(s), you can click Clearly icon to clean a web page.
Evernote Clearly interface is similar to Web Clipper’s Simple Article mode, but with more themes and customization.
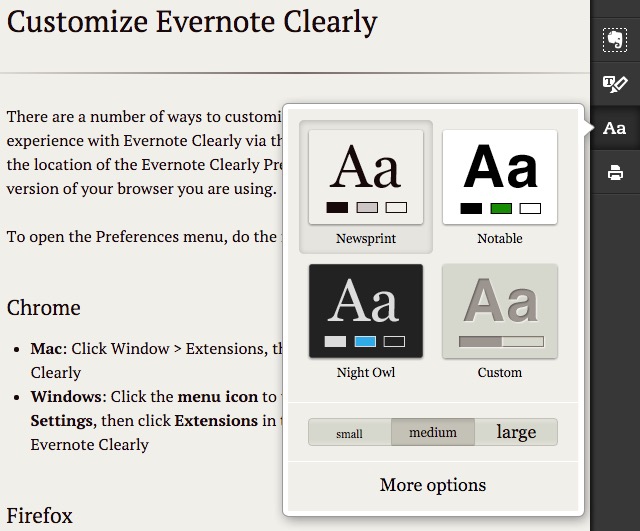
You can also highlight the important parts of the text and save it to Evernote.

6. Manage Heavy Reading Life
The Net is filled with tons of interesting reading materials, but you don’t always come across them in the perfect reading time. That’s why read-it-later services like Pocket become popular among the avid readers.
But why use Pocket at all if you have Evernote? Well, some of those interesting readings are worth keeping for future references, while some others are one-time reading materials only.

My workflow is to save all interesting readings to Pocket, and then read, sort, and tag them in my pleasure time. I put those worth keeping ones into Archive (Checkmark button) and Delete the rest. I use an IF recipe to save archived items into Evernote automatically.
7. Power Up The Business Cards
Despite the years of attempts to move to the digital version, paper business cards are still widely used today, and we are still stuck with the problem of properly storing them.
Evernote tries to come up with a solution by adding a powered-up business card scanning feature. To use it, select Photos from Evernote mobile app and snap the business card. Evernote will try its best to interpret the content of the card and to match it with a LinkedIn profile.

This feature is for premium users only and you have to connect to your LinkedIn account via General – Camera – Business Card settings.

From my many experiments, I found out that, even though it’s still not perfect, the technology does the job fairly well.
8. Ditch Your Document Scanner
Even though you can use the photo feature to scan documents, Evernote created a more-featured dedicated iOS mobile scanning app called Scannable.
To use it, you are advised to place the document you want to scan on a contrasting background. The app will scan and snap document automatically by detecting the document area. This method will allow you to scan multiple documents fast.

Multiple images from one scanning session can be grouped into one document. Scannable will also clean any background noise from the pictures. While this step will make clear black and white images, it doesn’t go well with colorful documents.
One main advantage of Scannable over Evernote photo feature is the ability to save to multiple locations. Aside from saving as Evernote note, users can also save the scan results as image and share them via various supported apps. Scannable also scans business cards.

9. Go Paperless with QR Codes
Almost every consumer product that we purchase comes with manual(s). But they always seem to find a way to disappear at the time we need them most. In one discussion in Evernote forum, a clever solution came up: to go digital with QR codes.
The process goes more or less like this:
- create or find the soft copy of the manuals
- save it in Evernote
- get the note link
- generate QR code for the link using QR code generator
- print and stick the QR code to the device (thermostat, TV, sound system, fridge, etc.)
- and don’t forget to attach the QR code to the note itself for future reference
Now, every time you need to change the thermostat’s battery, reassemble the sound system, or re-setting the home network, the manuals are just a QR code scan away.
There are more ideas on utilizing QR codes, such as: to create content summary for books in the library or DVDs that you burn, group itineraries, WiFi password in a cafe, brochures for product displays, more information on event posters, discount coupons, etc.
10. Explore More at Evernote App Center
The growing number of apps that support Evernote might be the reason behind Evernote App Center. It’s not an app store, but more like a catalog of Evernote-related apps where you can explore third-party applications to expand your Evernote experience.

SEE ALSO: Best Scanner Apps For Android to Scan Documents
How do you expand your Evernote? Please share using the comment below.






