Apple One subscription just went live and now you can subscribe to them on your iPhone. I like the fact that Apple has made it very easy to subscribe to Apple One. But if you don’t know where to look, you won’t find the Apple One subscription option. There are also a few things that you should know before you subscribe. That’s why, in this article, we bring you a step by step guide that you can follow to enable Apple One Subscription on your iPhone.
Enable Apple One Subscription on Your iPhone
Ironically, Apple One subscription comes in different tiers. The plans also vary depending on your region as services like Apple Fitness+ and News+ are not available outside the US. If you want to get all the pricing details, follow our linked Apple One launch article to find it. With that said, let’s get to the tutorial, shall we?
1. Open the Settings app and tap on your name.

2. Here, tap on Subscriptions.

3. Now, you should see the “Get Apple One” option at the top. Tap on it.

4. Here, you will see the different tiers available to you. Select the one you want and then tap on “Start a free trial”.
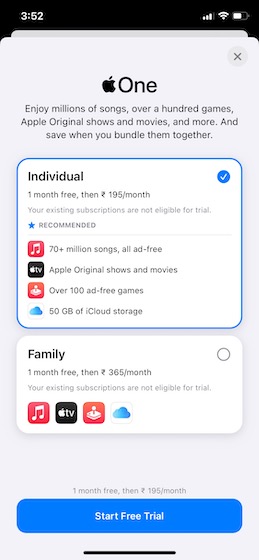
Since I am living in India, I don’t get the premium option as News+ and Fitness+ are not available here. So, I only get the Individual and Family plans. Your choices will vary depending on your region.
Things to Keep in Mind
Here are things you should keep in mind while subscribing to Apple One.
- You get a 1-month free trial even if you are already subscribed to different Apple services. This is a nice thing as you get to test the plans and upgrade or downgrade before the billing starts.
- Your existing subscriptions to Apple Music, Apple Arcade, Apple TV+, and Apple News+ will automatically merge with the new plan. You don’t have to cancel them individually.
- However, since you might want to buy extra iCloud storage (you only get 50GB in the standard plan), this is not merged. In my testing, my iCloud subscription for 50GB was still live, and I ended up having 100GB of iCloud storage. So make sure to cancel the iCloud subscription if you don’t need it.
Subscribe to Apple One on your iPhone
So, that is how you can subscribe to Apple One on your iPhone. As you can see, the steps are easy. Still, if you had some problem, let us know in the comments below, and we will help you out. Lastly, remember to cancel the iCloud subscription if you don’t need it to prevent double billing.





