Call of Duty Warzone is a fast-paced, first-person shooter that requires consistent performance and steady FPS for players to remain competitive. Just like other multiplayer games, every single frame matters in Warzone, meaning there’s no room for jitters or unstable frame rates. However, the battle royale title can be pretty taxing on your hardware, which is why optimizing your settings is highly recommended. So, here are our suggestions for the best Warzone settings to use on your PC.
Best Warzone PC Graphics Settings
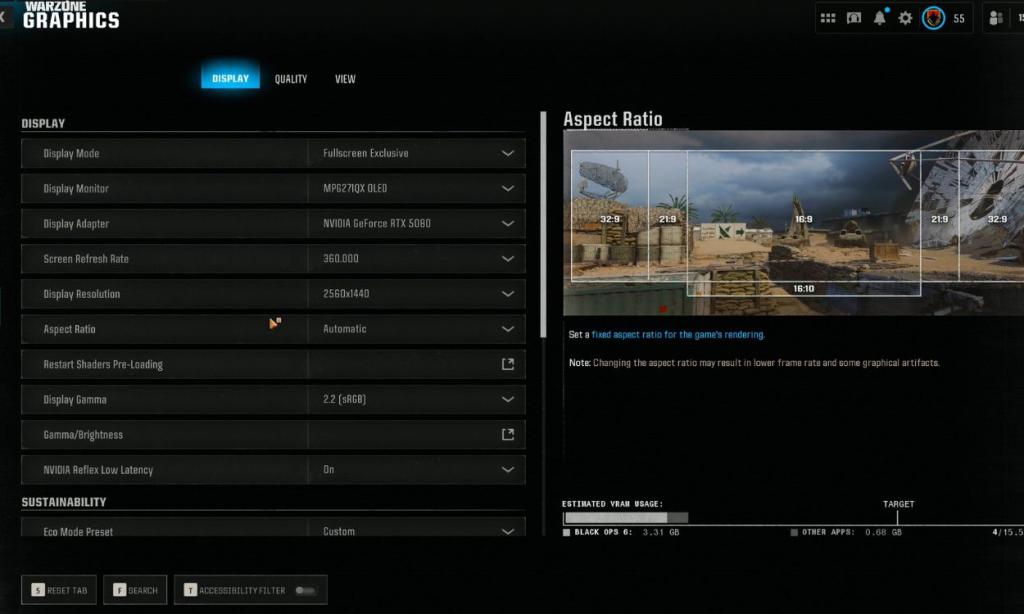
Before fine-tuning the advanced Warzone graphics settings, you must adjust your resolution and other settings related to your physical monitor. These should be set accurately by default, but just in case, here are the options we recommend:
Display Settings
- Display Mode: Fullscreen Exclusive
- Display Monitor: Primary Monitor (For dual-monitor setup)
- Display Adapter: Name of Graphics Card
- Screen Refresh Rate: Auto/ Maximum Refresh Rate supported by monitor
- Display Resolution: Auto/ Maximum supported by monitor
- Aspect Ratio: Auto
- Display Gamma: 2.2 (SRGB)
- Brightness: 55
- NVIDIA Reflex Low Latency: On+Boost
- Eco Mode Preset: Efficiency
- V-Sync (Gameplay): Off
- V-Sync (Menus): Off
- Custom Frame Rate Limit:
- Gameplay Frame Rate Limit – Maximum supported by monitor
- Menu Frame Rate Limit – 60
- Out of Focus Frame Rate Limit – 30
- Reduce Menu Render Resolution: Optimal
- Pause Game Rendering: Off
- Reduce Quality When Inactive: 10 minutes
- Focused Mode: Off
Most of these settings are fairly standard and should come as no surprise. As for the screen refresh rate, if you’re working with hardware that barely meets the system requirements, I recommend setting it to 60 for a more consistent experience.
Besides this, turning on NVIDIA Reflex Low Latency will help reduce system latency and lessen the delay between your inputs. Lastly, V-Sync should almost always be turned off while playing multiplayer games since it can increase input delay and damage the frame rate.
Quality Settings
The Warzone quality settings menu affects how the game is rendered and the standard of assets used in the open world. Since the goal is to optimize for the highest FPS, the recommendations you’ll see here will reflect that:
- Graphic Preset: Custom
- Render Resolution: 100
- Dynamic Resolution: Off
- Upscaling/Sharpening: FidelityFX Cas
- NVIDIA DLSS Frame Generation: Off
- AMD FSR 3 Frame Generation: Off
- VRAM Scale Target: 85
- Variable Rate Shading: Off
- Texture Resolution: Very Low
- Texture Filter Anisotropic: Low
- Depth of Field: Off
- Detail Quality: Low
- Particle Resolution: Low
- Bullet Impacts: On
- Persistent Effects: On
- Shader Quality: Low
- On-Demand Texture Streaming:
- Minimal, 16 GB Cache Size, Download Limits Off
- Local Texture Streaming Quality: Normal or Low
- Shadow Quality: Very Low
- Screen Space Shadows: Off
- Occlusion and Screen Space Lighting: Off
- Screen Space Reflections: Off
- Static Reflection Quality: Low
- Tessellation: Off
- Volumetric Quality: Low
- Deferred Physics Quality: Off
- Weather Grid Volumes Quality: Low
- Water Quality: Low
For the best performance, most of these options should be set to their lowest settings, and in some cases, turned off entirely. This is especially the case for Texture Resolution and Shader Quality, which can be incredibly taxing on your hardware.
Another setting to note is Upscaling. The game offers all the options you’d expect, such as Intel XeSS, NVIDIA DLSS, and AMD FSR. However, in most cases, you’re better off going with FidelityFX CAS, as it manages to clean up the image while inducing little to no input delay.
View Settings
View settings usually don’t have a massive impact on performance, but they’re still important to optimize since they control how the camera behaves in-game. Some of these settings will be personal preference, but here’s what I recommend.
- Motion Reduction Present: Off
- Field of View: 100-115
- ADS Field of View: Affected
- Weapon Field of View: Wide
- 3rd Person Field of View: 90
- Vehicle Field of View: Wide
- World Motion Blur: Off
- Weapon Motion Blur: Off
- 1st Person Camera Movement: 50%
- 3rd Person Camera Movement: 50%
- 3rd Person ADS Transition: 3rd Person ADS
- Inverted Flashbang: Personal Preference
The most important setting here is the field of view (FOV), which dictates how much of the scene is visible to you. By default, it is set to 90, giving players a more zoomed view that is ideal for accuracy. But if you want to see more of your surroundings and increase your situational awareness, we recommend a setting between 100 and 115.
Best Tips to Boost FPS in Warzone PC
If your frame rate is still inconsistent after applying all the settings mentioned above, there are still a few ways to improve Warzone’s PC performance. First, ensure all background applications, such as Chrome or music players like Spotify, are closed before launching the game.
On top of this, you can ensure that all GPU and CPU resources are directed towards Warzone by manually setting its priority in the Task Manager. Follow these steps to change its priority:
- Right-click on the taskbar and select Task Manager.
- Click on the Navigation menu on the left, and select ‘Details’.
- You’ll now see a list of applications, scroll down until you see the Warzone logo, and right-click on it.
- In the right-click or context menu, click on ‘Set Priority’ and then select ‘Realtime’.
Outdated graphical drivers can also lead to performance issues, so update them by using the official applications provided by NVIDIA and AMD on their respective websites.
If you still fall short of consistent frame rates, I recommend dropping your resolution below 1080p in the in-game settings. The drop in resolution will make it slightly harder to spot enemies at a distance, but a setting around 900p should not put you at much of a competitive disadvantage. Similarly, you can also try reducing the Render Resolution to 90 or 85 for an extra boost.
That wraps up our guide on the best Warzone settings to get the best FPS. Did our suggestions help improve your game’s performance? Let us know in the comments.





